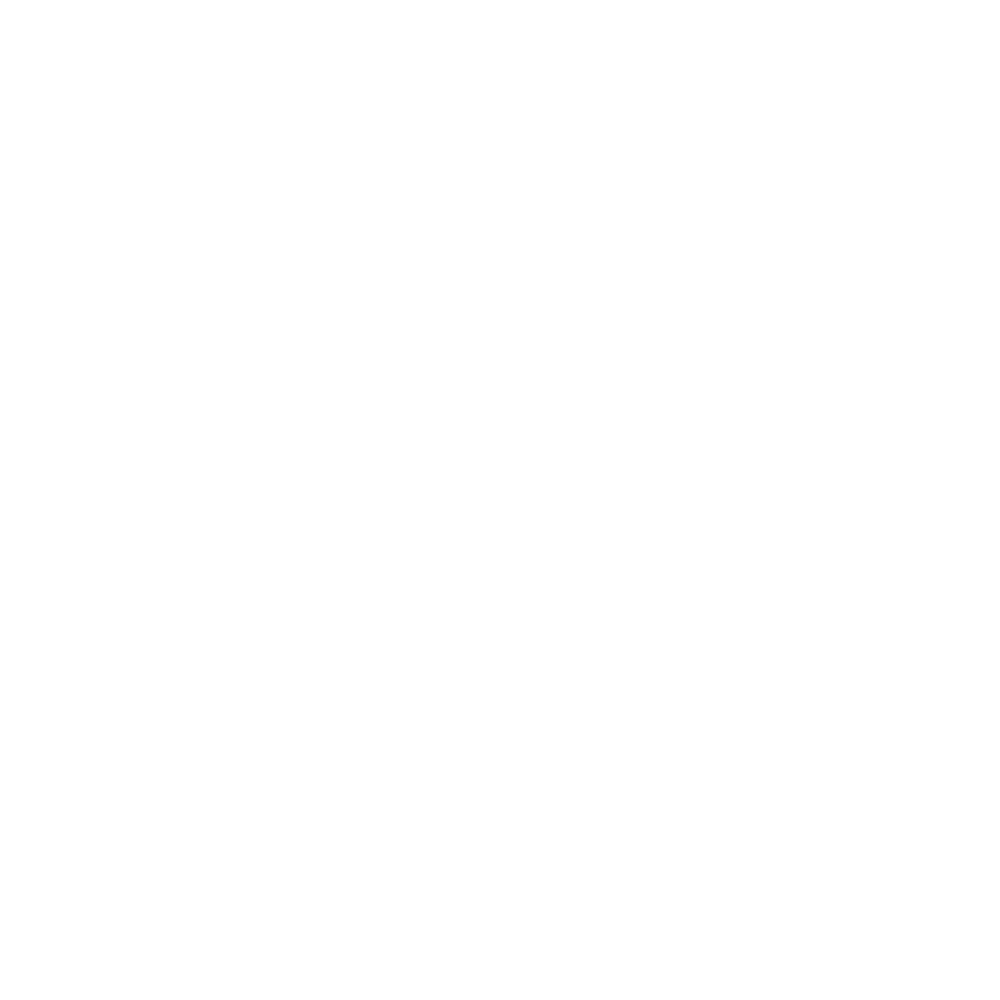Table of Contents
Connecting through SFTP
You can manage your products and orders with Modern Dropship by exchanging files through an SFTP server. We recommend you use the Modern Dropship-hosted SFTP server we provide, but we also support integrating with an external SFTP server.
We are actively building out our SFTP capabilities. If you have any questions or feature requests, please reach out to us at support@moderndropship.com.
You will require an SFTP client in order to connect to our SFTP server. We recommend FileZilla.
Step 1: Set up your SFTP Connection
You may choose between using either a Modern Dropship-hosted SFTP server, or an externally hosted SFTP server.
Modern Dropship-Hosted Server (Recommended)
Choose a password for the SFTP user we will create for you on our server, making sure to save your password. When you click "Set password", an SFTP user for your company will be created and you can use the information provided to establish your connection.
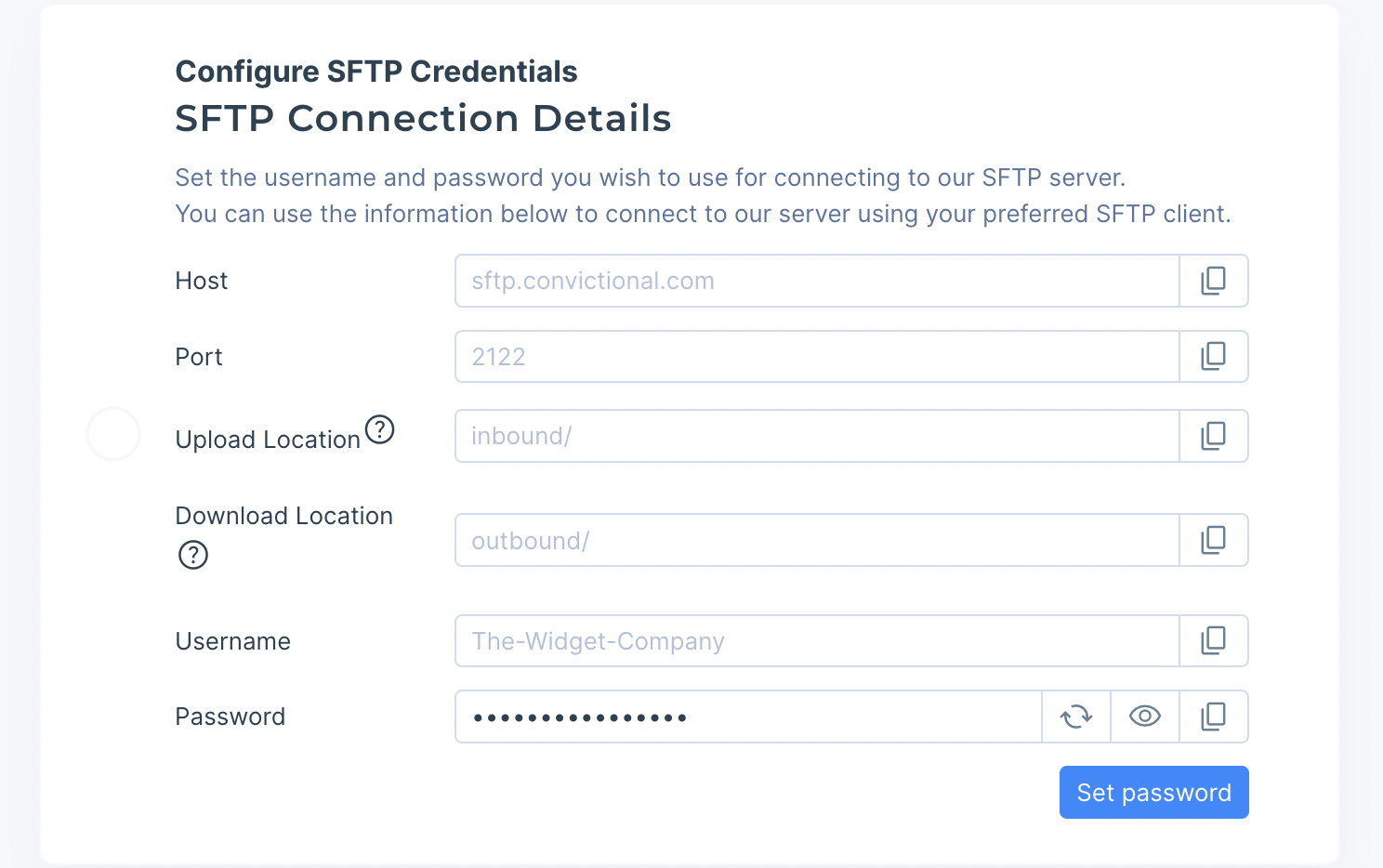
If you forget your password, you can set a new one via the Integrations tab located in the Settings menu.
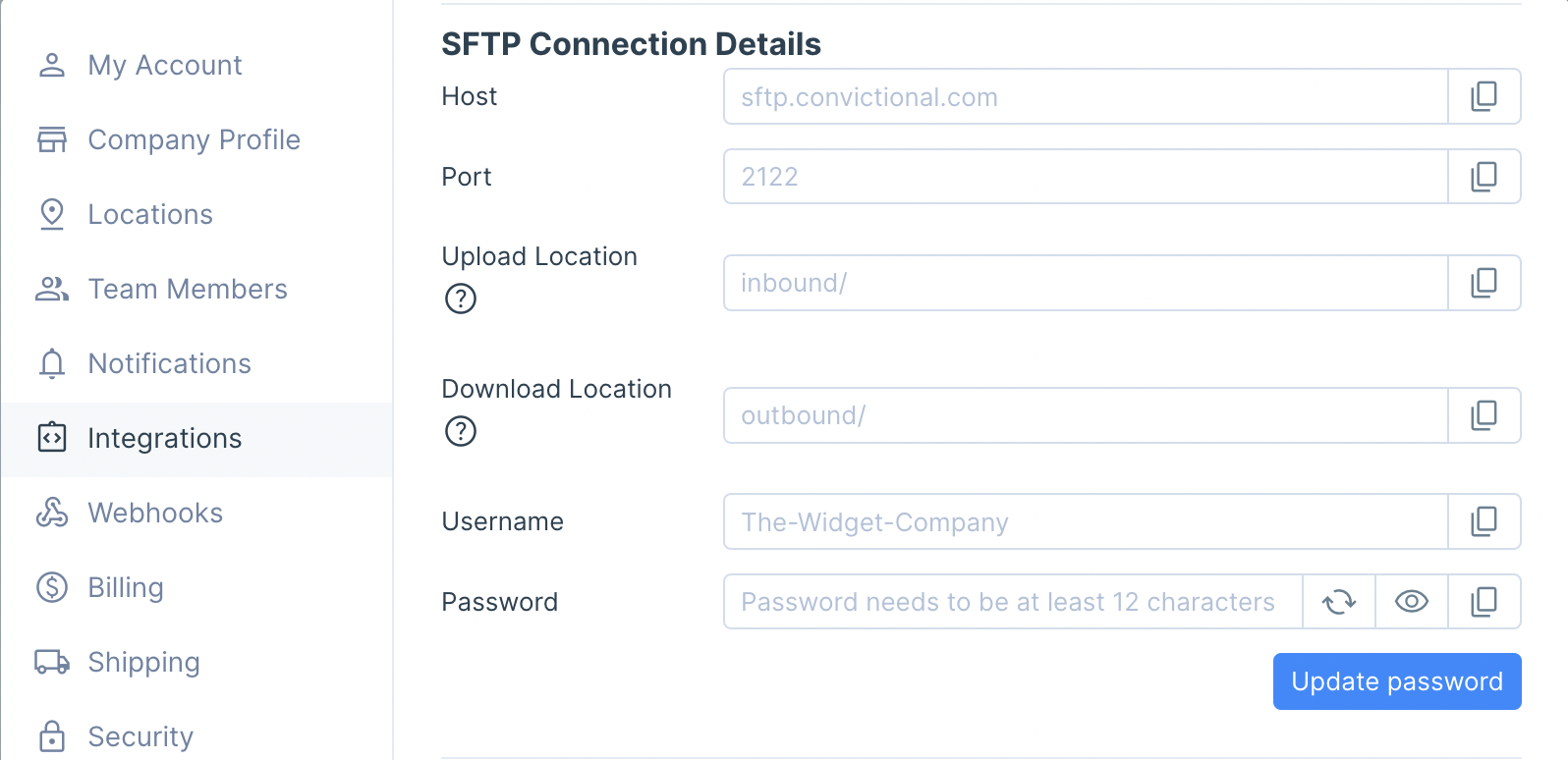
35.223.68.247Externally-Hosted Server
If you've chosen to connect a different SFTP server, you'll need to give us some information in order for us to connect to that server
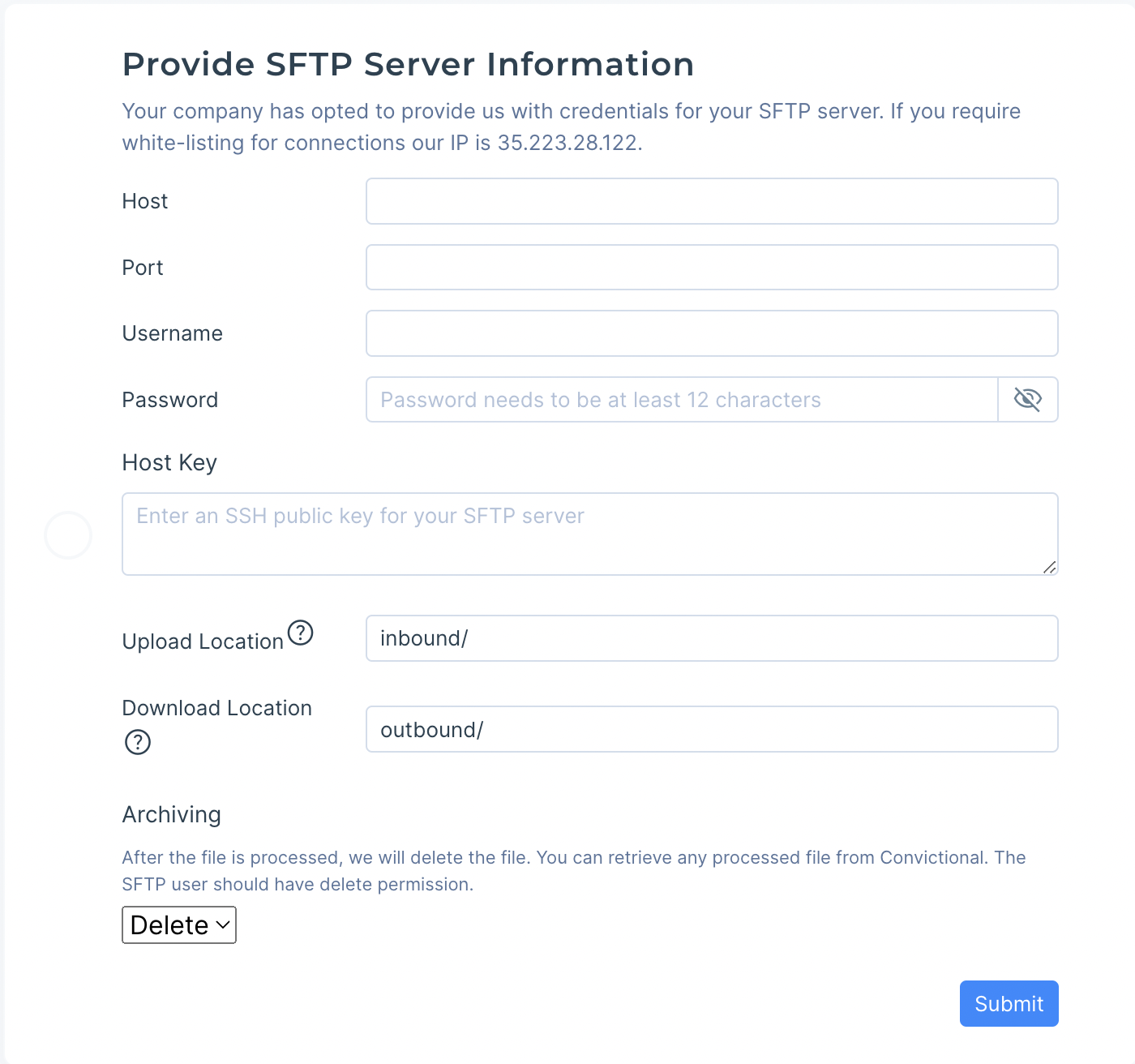
35.223.28.122.Step 2: Upload a products file
Using the credentials from Step 1, upload a CSV file describing the products and inventory information that you wish to integrate with Modern Dropship to the “Download Location” folder chosen in Step 1 -- by default, the outbound/ folder.
We require that all column headers be non-empty, and that all row entries be in a specified column header. We recommend using our CSV template for uploading products to the SFTP server.
For all CSV product feeds, we expect the following:
- First line of the file to contain headers followed by the data on the following lines.
- A single file containing product and inventory data OR product and inventory data in separate files.
- A column which uniquely identifies each product (a product identifier).
When a product has multiple variants there are some additional requirements:
- Each variant defined on a separate line using the same product code.
Once your product file is placed in the appropriate folder, the file will be available to setup CSV Mappings in the Product tab of Modern Dropship as showing below:
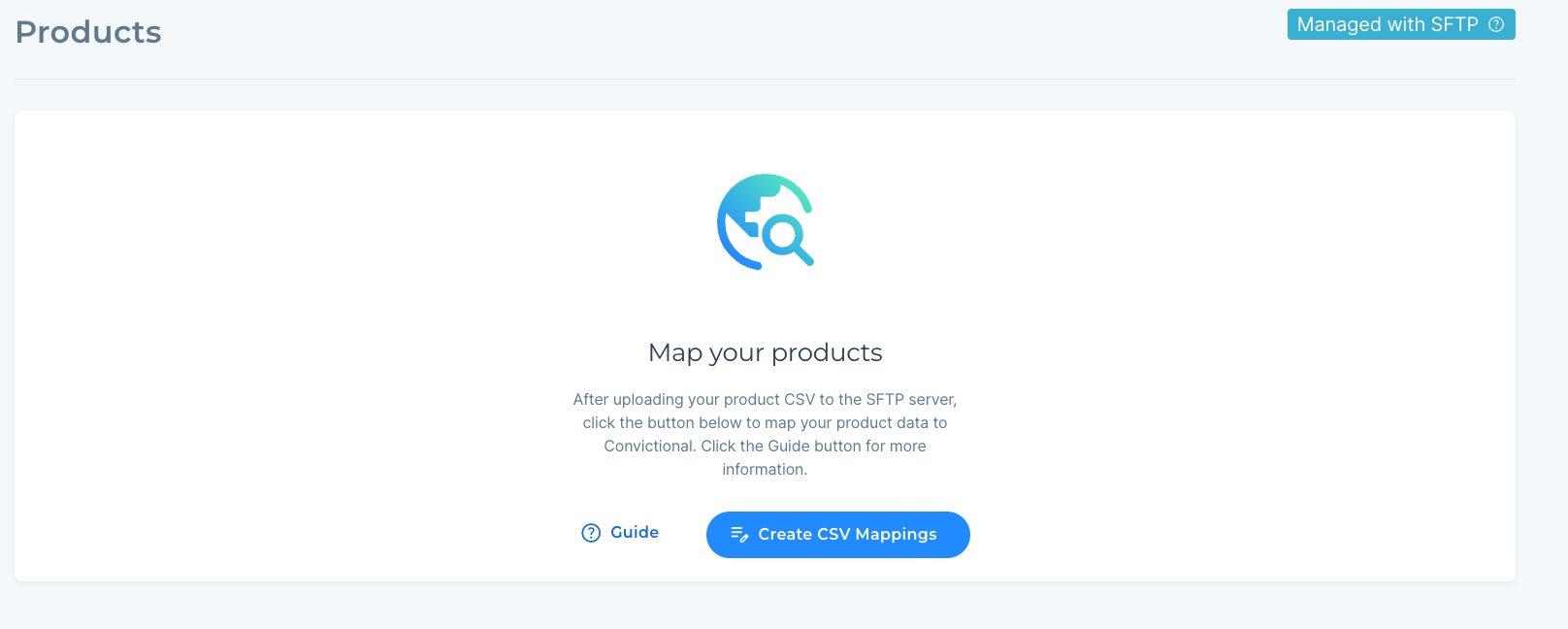
Step 3: Configure your product file's CSV Mappings
When integrating products via CSV, we need to know how to represent your product information in our system. We use the concept of "CSV Mappings" to enable this.
What are CSV Mappings?
A CSV Mapping describes a one-to-one match between each of the product fields described in your CSV file, with the information we need to represent a product internally. You can find the list of product fields we support here. When syncing product details from your uploaded files, we will make use of CSV Mappings to accurately create your products in our system.
You will only need to create CSV Mappings one time, every uploaded product file will make use of these mappings. If your product format changes, you can create a new set of CSV Mappings which will override any that already exist.
Creating CSV Mappings
Once you have verified your products file is present, you can select your product from the dropdown file and begin mapping the column headers
The next step depends on whether or not you've chosen to use our standard product CSV template.
Step 3.1: Select your product file
If your product file uses our standard product CSV template, just select the name of your product file from the dropdown menu. Click "Find File", and we'll take care of the rest.
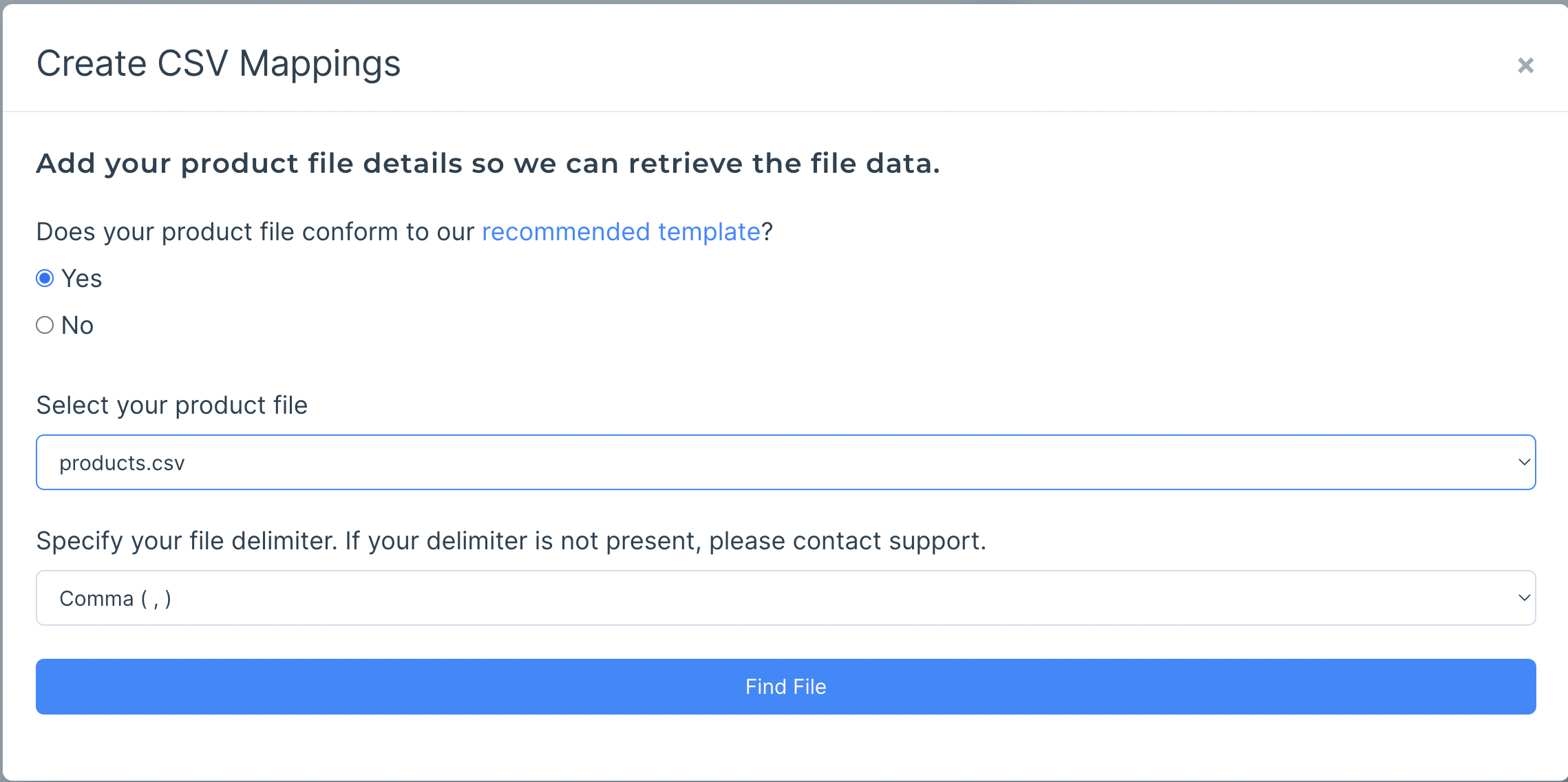
If your product file does not align with our provided template, select your product file, and the delimiter your files are using:
If you do not include inventory levels in your Products CSV (recommended), you will need to upload a separate file including both inventory levels and Product SKUs and select it as your inventory file.
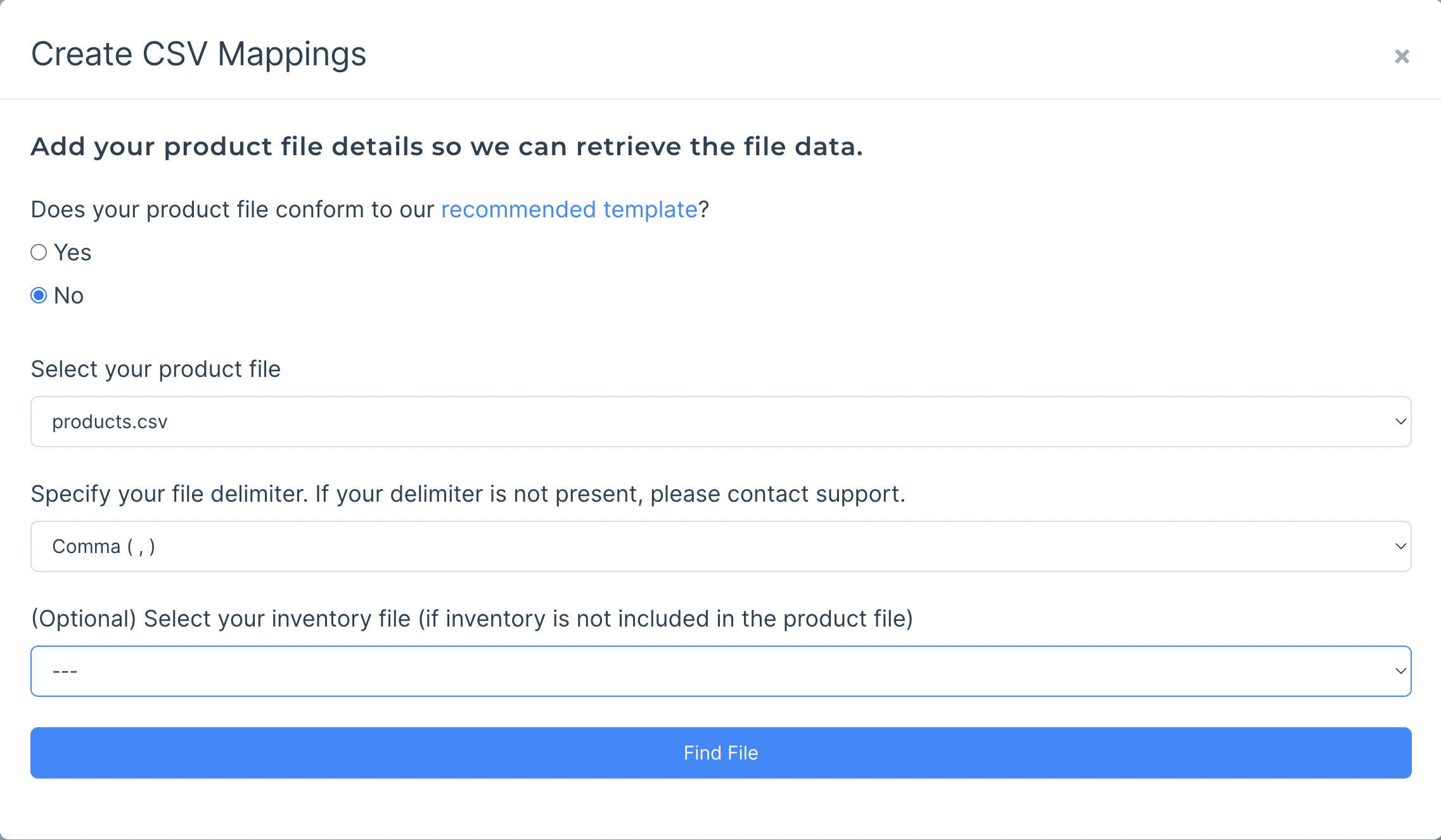
Step 3.2: Configure CSV mappings
This step is only required if you selected "No" when asked if your product file conforms to our provided template.
Upon submitting your product file and delimiter/separator, we will pull column headers and sample row data from the specified file. With this, you can begin mapping your product fields to Modern Dropship product fields.
In each row, we provide our Modern Dropship fields along with their corresponding descriptions. Through a dropdown selection, choose the appropriate column name from your product file that matches the Modern Dropship field. Upon selection, we provide a preview of some of the values in that column from your file. Please match all fields that are applicable to your products. Note that it is possible to map multiple Modern Dropship Fields to a column header multiple times. For example, if your products don't have product codes, you can set both Product Code -> Sku and Sku -> Sku.
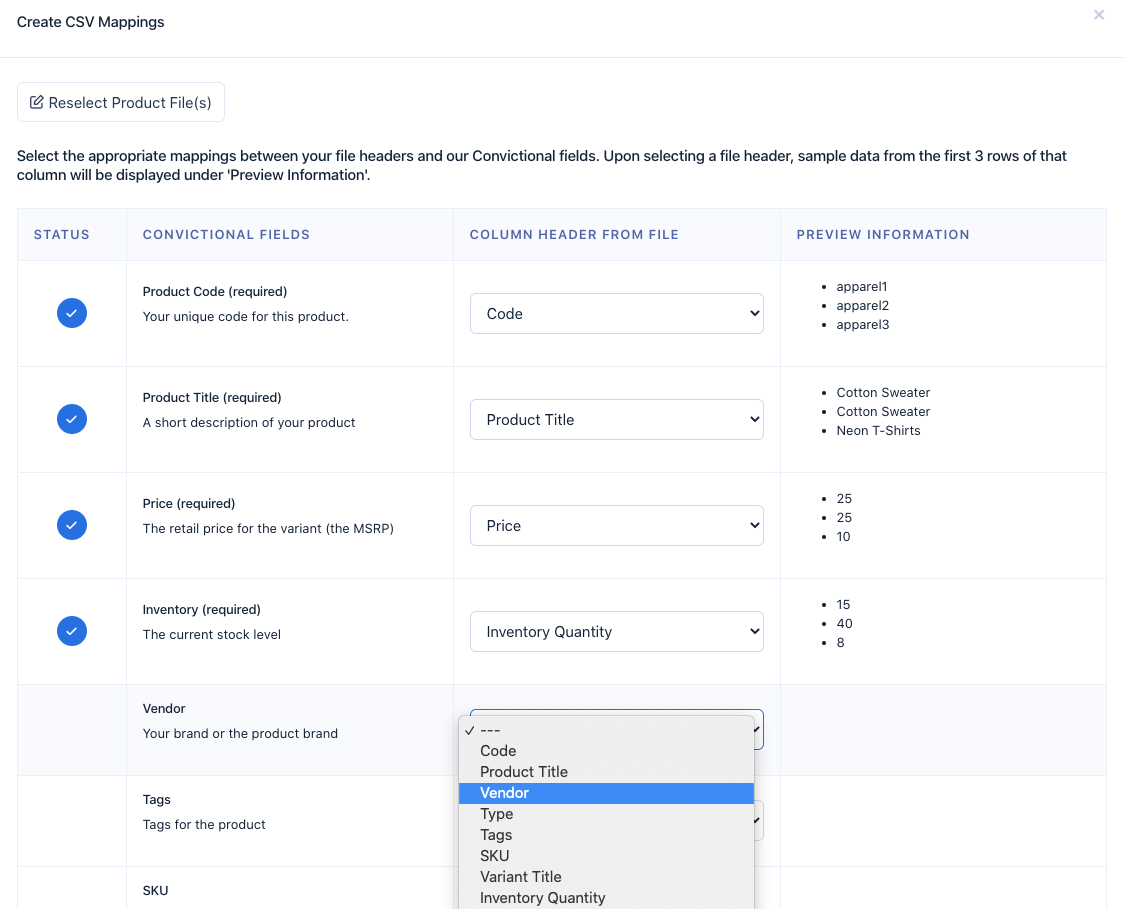
Once you have selected a column header from your product file for each Modern Dropship product field, click the "Submit Mappings" button to complete this step. Your products will be synced within the next 2 hours.

Updating Product Details
For product updates, please upload your updated product file to our SFTP server. We require that the product file name is the same as the one chosen during the CSV Mappings process. This enables our system to easily identify which file to sync information from. Our product updates run periodically, your updates should be live within an hour.
Updating CSV Mappings
If your product file needs changes such as addition/removal of columns that were used in your CSV Mappings, please contact support@moderndropship.com to update your CSV Mappings.
CSV Mappings Errors
The following table contains common CSV Mappings errors along with suggested solutions to resolve the errors. The errors typically relate to problems in your product and/or inventory file(s) that prevent our system from ingesting your product data.
Error | Solution |
Failed Integer Conversion | This field expects only an integer value. Remove any non numeric values. |
Failed Number Conversion | This field expects only a numeric value. Use '.' for decimal points if needed. Remove any non numeric values. |
Invalid field Count | The specified row is missing column value entries. Each row must have the same number of values as the number of column headers. Empty column values must still be present. Example of an empty value for a comma (,) delimited file: "value",,"other value" note the empty value in between "value" and "other value" |
Price List
Once the SFTP feed and products have been created, a price list must be created. See How to Set Up Pricing.
Partnership
The final step is to assign the price list to your buyer. See Adding Partners.