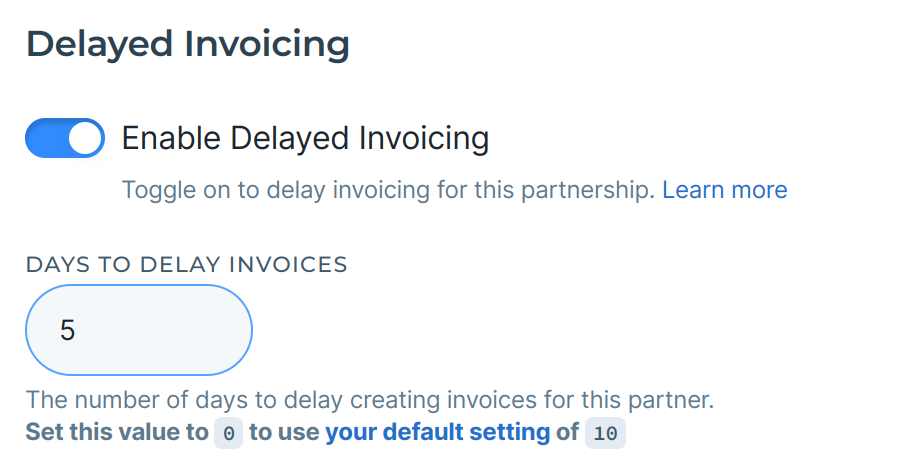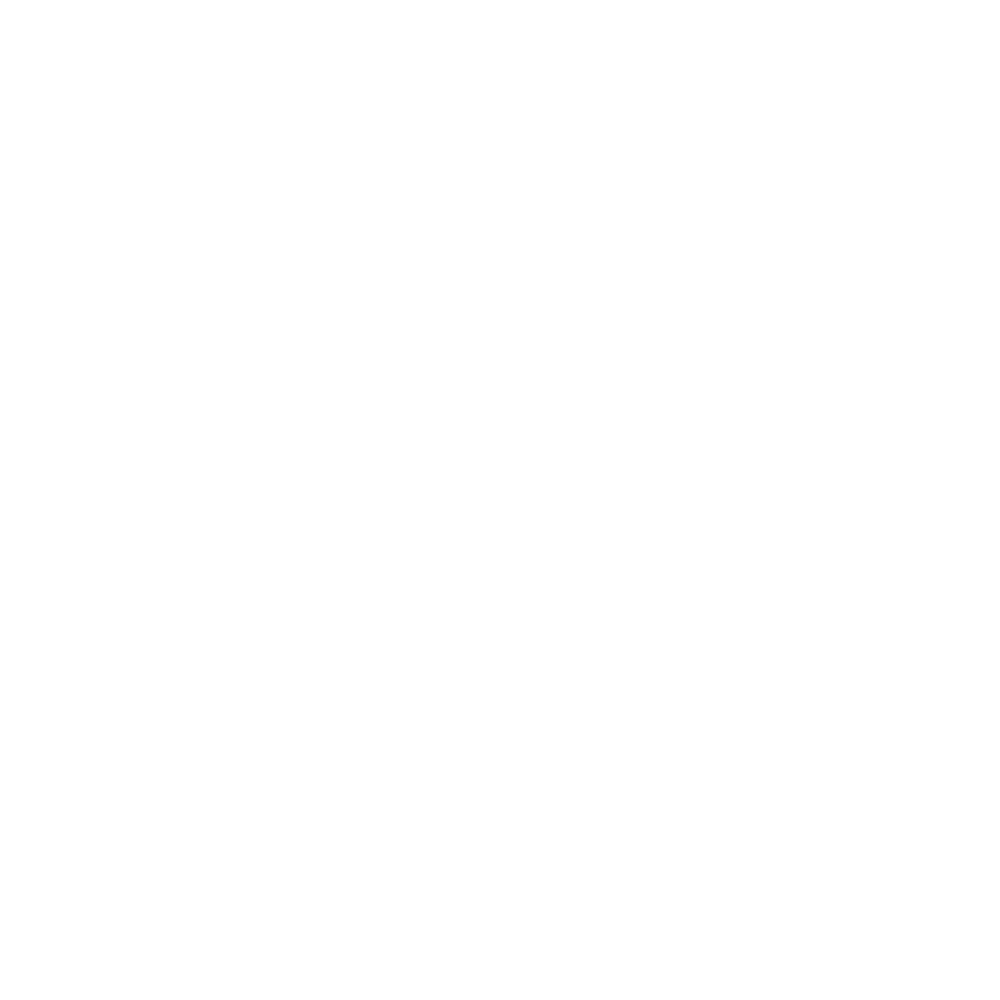Getting Started on Modern Dropship
Passwordless Sign-in
Step by Step for Buyer Onboarding
Step by Step for Seller Onboarding
Successful Support Interactions
System Status
Integrations
Shopify
WooCommerce
Adding Barcode Values in WooCommerce
Connecting WooCommerce
How can I confirm that Modern Dropship can pull my Products from my WooCommerce Store?
Updating your WooCommerce URL
Magento 2
BigCommerce
CSV managed account
Connecting through SFTP
Downloadable Image Links
Fixing SKUs in Scientific Notation
How to Resolve " Your SFTP user requires delete permission on your SFTP server."
How to Resolve "Unable to access your SFTP server"
How to Resolve "Your SFTP user requires read permission on your SFTP server"
How to Resolve "Your SFTP user requires write permission on your SFTP server."
Importing Products using a CSV file in the Modern Dropship web app
Manual Fulfillment
API
Building API Integrations
Getting Started with Webhooks
Getting Started with the Buyer API
How to Create an Order for the Buyer API
Webhook FAQ
EDI
Connecting through Seller EDI - Invoice (810) Specification
Connecting through Seller EDI for Dropship
Connecting through Seller EDI for Dropship - Advance Ship Notice (856) Specification
Connecting through Seller EDI for Dropship - Inventory Update (846) Specification
Connecting through Seller EDI for Dropship - Purchase Order (850) Specification
Connecting through Seller EDI for Dropship - Purchase Order Acknowledgements (855) Specification
Downloading EDI Files
How to Create a Test Order as an EDI Seller
How to Resend an Advance Ship Notice
How to Resolve "Already Processed Files"
Seller EDI Quick Reference
EDI - Fall 2024 and later
Advance Ship Notice (856) Specification
Connecting through Seller EDI
Inventory Update (846) Specification
Invoice (810) Specification
Purchase Order (850) Specification
Purchase Order Acknowledgements (855) Specification
Seller EDI Quick Reference: Fall 2024 and later
Migrating Ecommerce Platforms
Supported Connection Methods
Account Management
Connecting Easypost
How to Change Your Commerce Type
Inviting Team Members
Managing Issues
Managing Multiple Accounts
Managing Notifications
Reporting
Setting Billing Address
Viewing Subscription Info
Partners
Actions & Action Templates
Adding Partners
How to Determine the Remaining onboarding steps for a Partner
Seller SLAs
Products
Autonomous Merchandising
Buyer Product Validation Guide
Exclusive Collaborations - Syncing Unpublished Products
How Inventory Sync Works
How to Solve Shopify "Item Not Recognized" Error
Marking Products as Active or Inactive
Selecting Products
Pricing
Create a Price List For a Smaller Catalog
Editing Price Lists
How to Set Up Pricing
Price List FAQs
Promotional Price Lists and Discounts
Orders
Cancelling Orders
Check Order Status
Fixing an Order Sync Timeout Error
Fulfilling orders from your ecommerce platform
Handling Returns
Packing Slips - Buyers
Packing Slips - Sellers
Sending Test Orders
Invoicing
Configuring Per-Order Fees
How Invoicing Works
How to Delay an Invoice
Partnership Billing Settings
Understanding Per-Order Fees
Platform
General Dropship Information
- All Categories
- Invoicing
- How to Delay an Invoice
How to Delay an Invoice
Modern Dropship allows buyers to define the time between when an order is shipped and when its invoice is posted. This can be thought of as a delayed invoice.
Follow the steps below to get started!
Default Settings
When you set default billing settings, they will be applied to all of your partners, excluding the ones you have set up specific rules for. Here is how to set your default settings:
1. Open the Settings modal and navigate to the Billing tab
Open your settings, then navigate to the Billing tab nested under Dropshipping
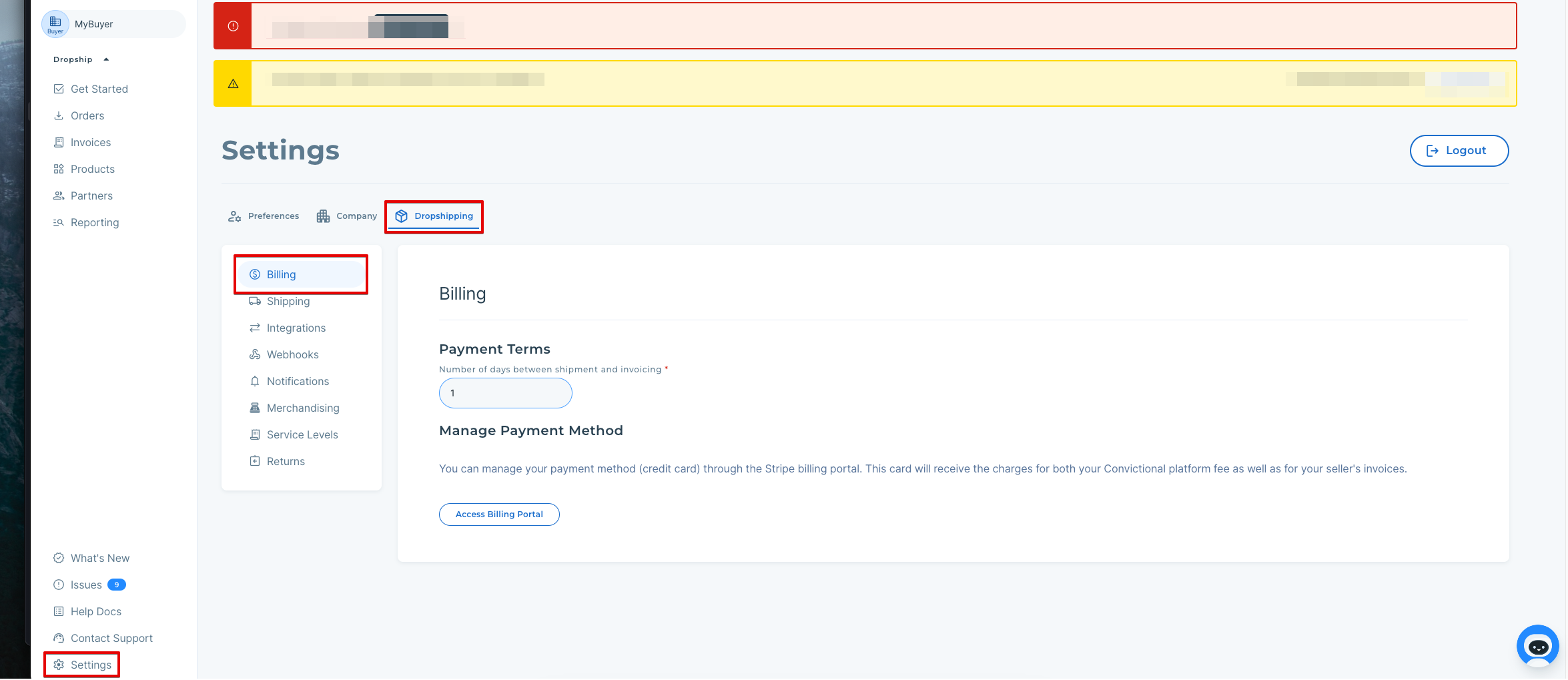
2. Choose your settings
This is the final step. All that's left is for you to define your payment terms. The number you input here will define the number of days that you'd like to pass between when an order has been shipped, and when its invoice has been posted. Enter the number of days, click "Save", and you're all set!
Partner Specific Settings
You can also define specific settings for each of your partners. Follow the steps below to learn how.
1. Navigate to the Partners page
Click on the "Partners" button in the navigation menu to pull up the Partners page. This page allows you to view your different partnerships.
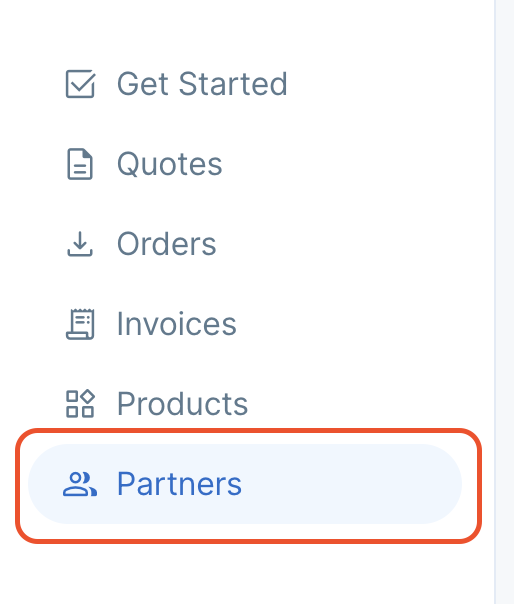
2. Select a Partner
From the Partners page, you can select which partner you'd like to define specific billing settings for. Click on the "manage" button to open a specific partner's settings:
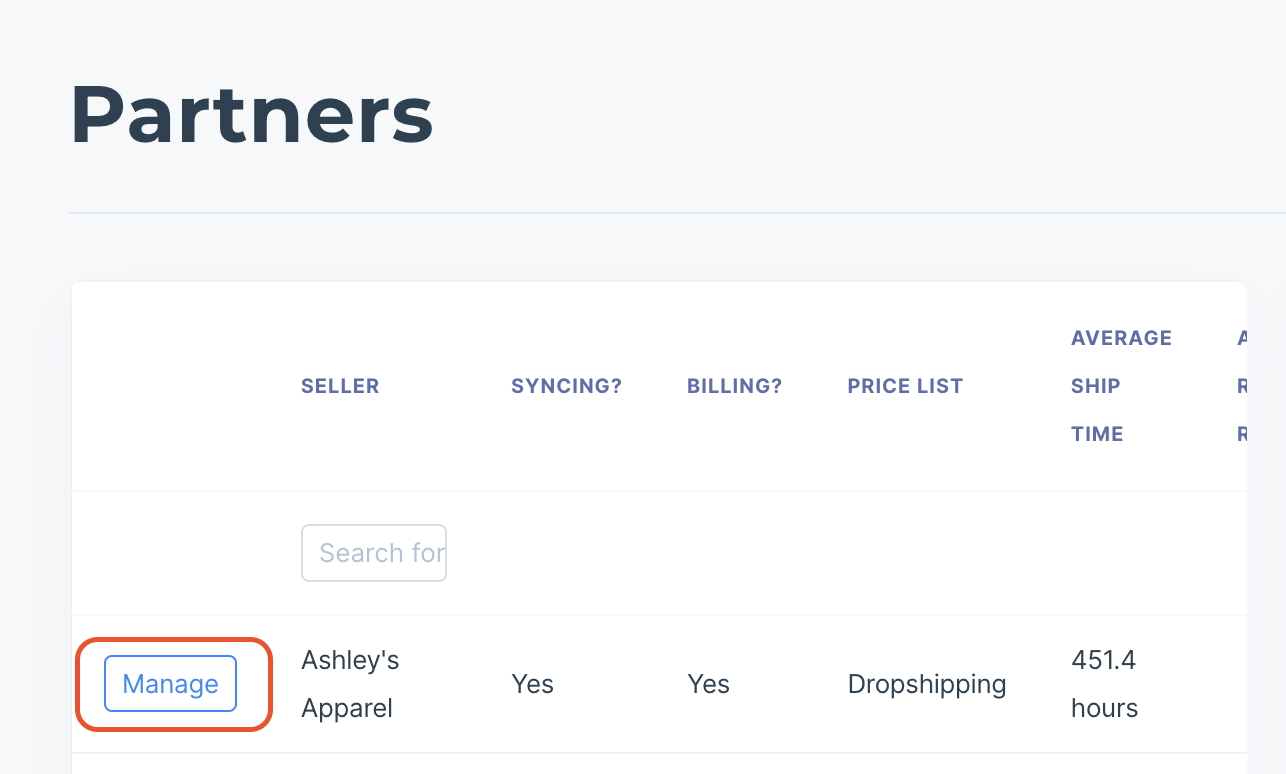
3. Choose your settings
The final step is to define your settings that will be applied only to this specific partner. Toggle "Enable Delayed Invoices" to on if you would like to apply the number of days to delay the invoice. Be sure to save your settings using the blue "Save" button at the top. Congratulations! You have now defined partner specific billing terms.