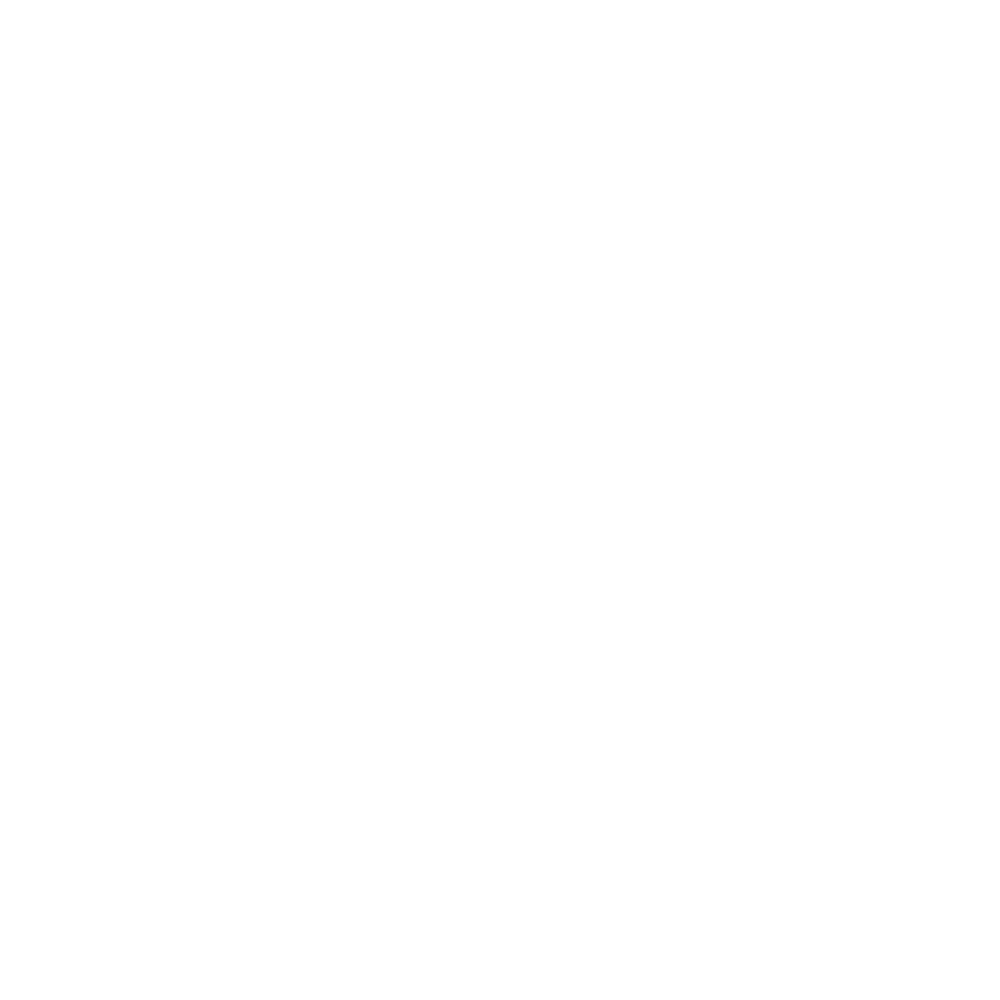Table of Contents
Actions & Action Templates
Actions & Action Templates
Actions are a great way to request an action be completed by a partner.
Common use cases include:
- Onboarding Steps for new partner invites
- Request documents from existing users
- Signing agreements with a partner
- Providing a partner with Guides and How to's
What is the difference between Actions & Action Templates?
An Action is a task that is assigned to a single company. An Action Template is the starting point for future Actions to be created from.
Using a simple example, if you want marketing materials from a particular partner, you can assign an Action requesting that file. If you want marketing materials from all new partners, you can create an Action template and mark it as "Apply to New Partners".
When each new partner signs up for Modern Dropship, an Action is automatically created and assigned to them. It uses this template as the starting point for the Action.
Creating Actions
For creating an Action, navigate to the Partners page. You will see a list of existing partners you have invited. Select the partner you want to create an action for and scroll to the bottom of that partners page. You will see either "Get Started with Actions" or a list of previous Actions created.
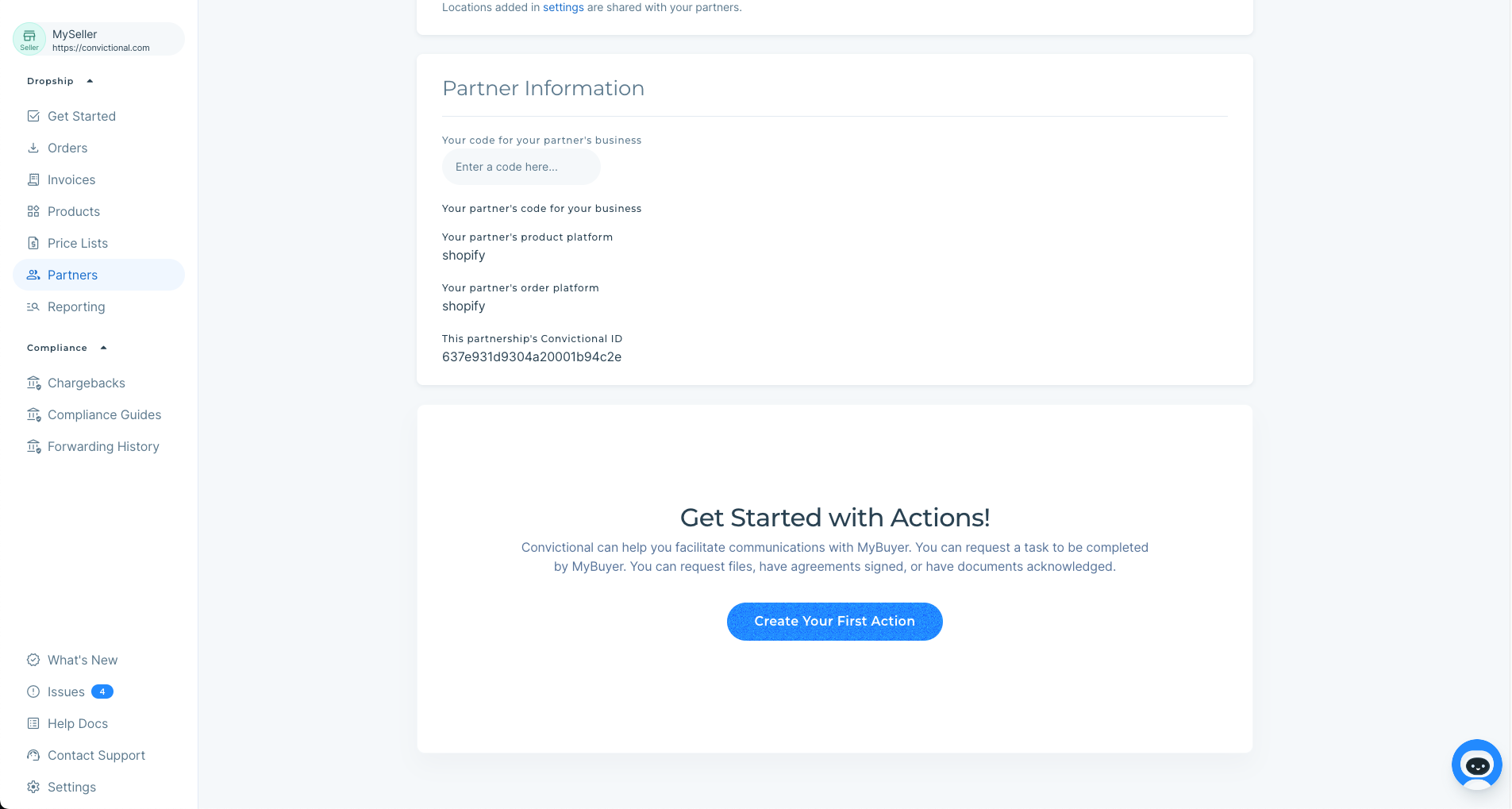
Click on the button that says "Create your first action". A modal will appear on your screen for creating the Action. A lot of this information applies to the creation of Action Templates as well.
First, select the type of action you'd like to create from the list showing in the modal:
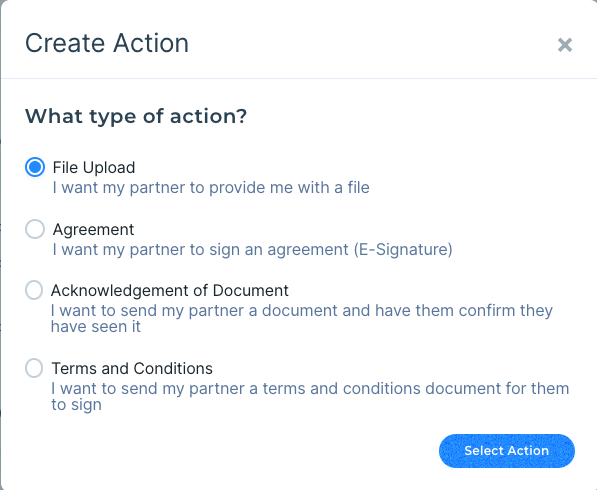
Once you proceed with the action type you will see a form for creating an Action. On the right, it will preview anything your partner will see.
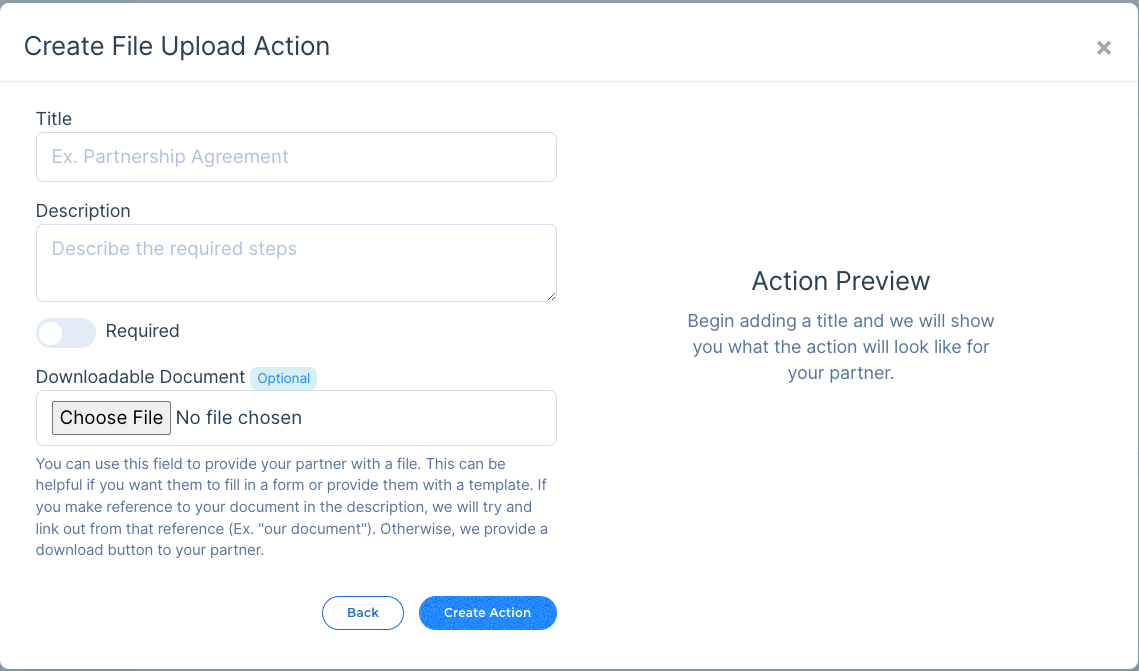
The first section of the form is type. We support three different types of Actions.
- File Upload :: This type of Action is most common when you require documents from your partner or you need a document filled in. Common actions: Marketing Materials, sales information, general forms.
- Agreement :: This type of Action is used for sending agreements to your partners. You can send a legal document to your partner to be signed. They will sign the document within Modern Dropship.
- Acknowledgement of Document :: This type of Action is used for acknowledging they have received or read a document. For it to be completed, they must mark "Acknowledged" on the Action.
- Terms and Conditions :: This type of Action is used when you want to send a terms and conditions document for partner to sign.
The next section is title and description. They are both written by you. You know what you are looking for and how best to describe it. As you type, the action preview on the right will begin to show you what your partner would see.
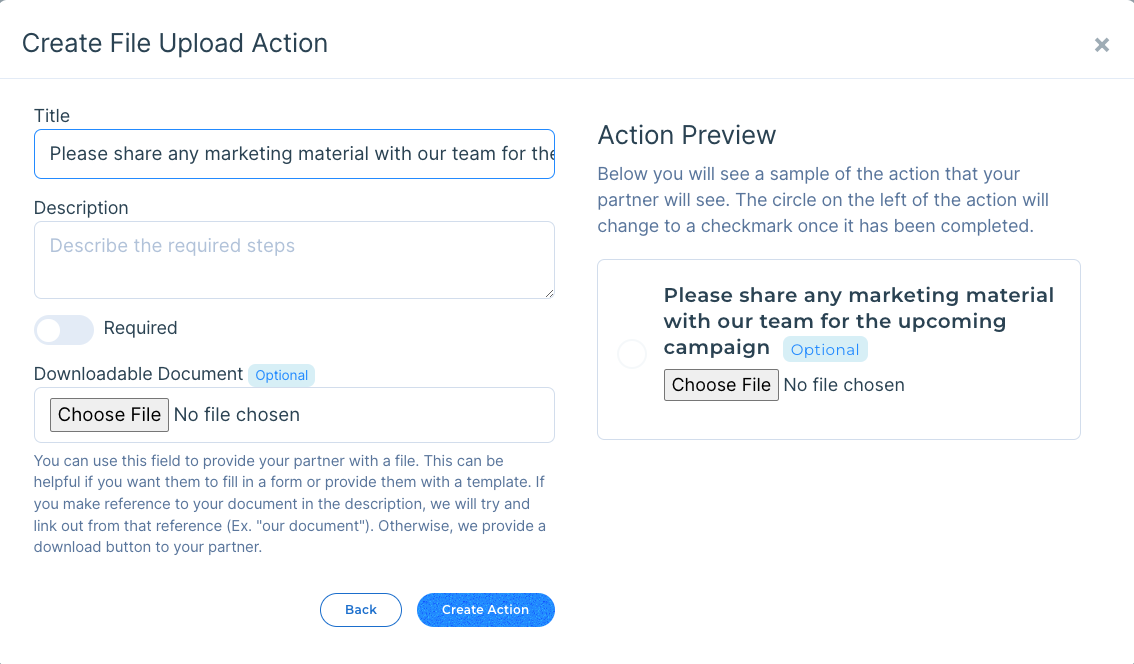
The next section is the "required" switch. This allows our system and your partner to understand priority. If the Action is must complete and high priority, mark it as required. Otherwise, as seen in the image above, an optional badge will be next to the title.
Those are all the sections that are shared across all Action types.
File Upload
The additional field for file upload is "Downloadable Document". This provides you with the ability to share a document with your partner. Commonly, this would be a template to be filled out and sent back. This is what my current create form looks like:
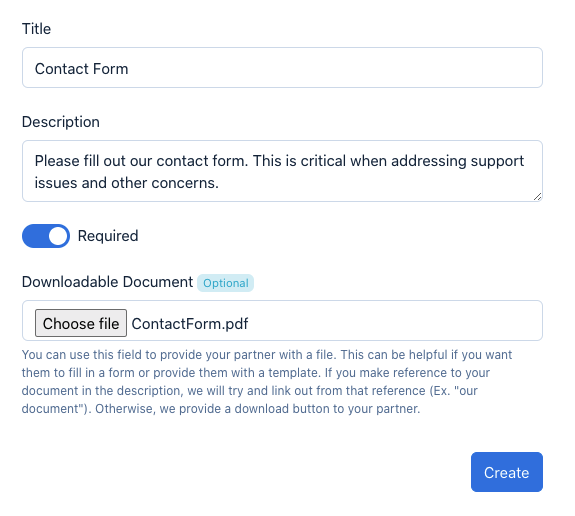
This is my current action preview:
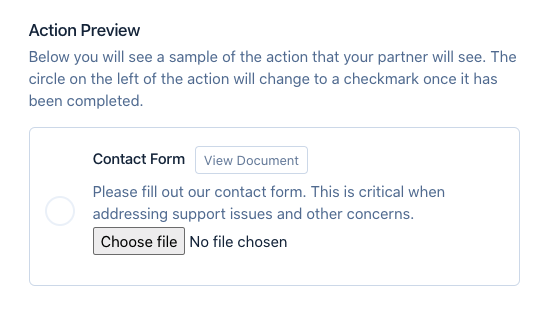
As you can see, your partner is able to download the document you provided by clicking "View Document".
If you want it to be more clear, you can use the phrases: "our document", "this document", "our form", "this form", "our template" or "this template". When a downloadable document has been uploaded and the description has one of these phrases, we will hide the button and link the phrase to the document. This only applies to the File Upload option.
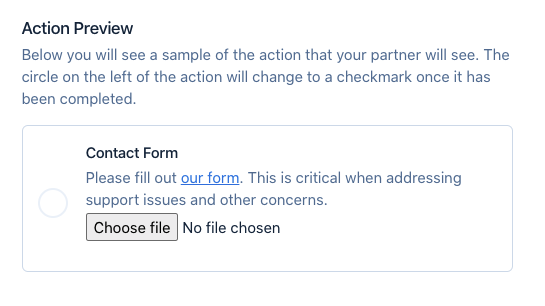
Agreement
The Agreement type has more additional fields than the file upload. We will need to know:
- Agreement
- Signers
- Email Subject
- Email Message
We are required to contact the signers via email to inform them of the request for signature. Once again, we provide you with the maximum amount of customization to ensure the message is clear.
- The Agreement must be in PDF format.
- The Signers is a list of comma delimited emails.
- The Subject and Message is what will be emailed to your partner.
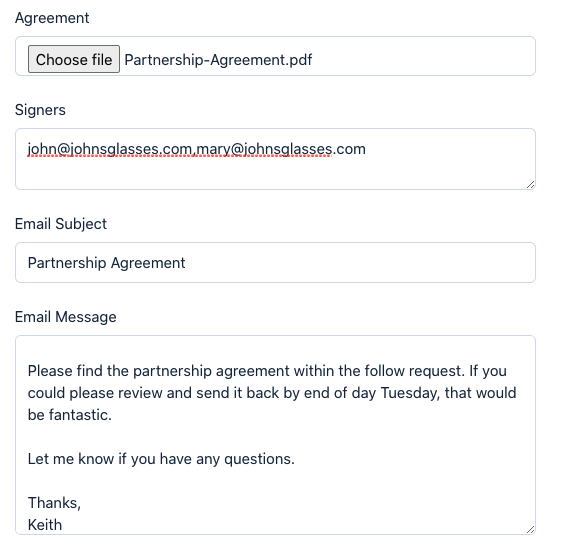
Below the Action preview, you will also see an email preview on the right side.
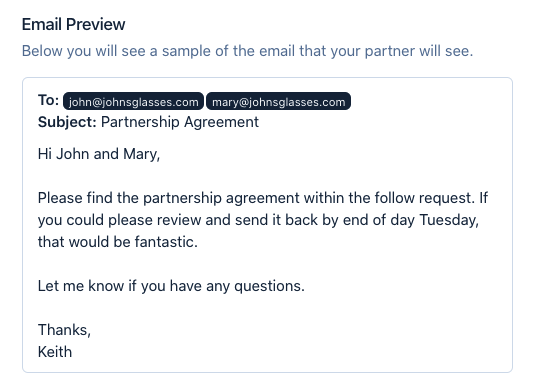
Acknowledgement of Document
For Acknowledgement of Document there is only one additional field, "Document". This is the document that you want acknowledgment for. We recommend including in the description what expected action you expect from the partner.
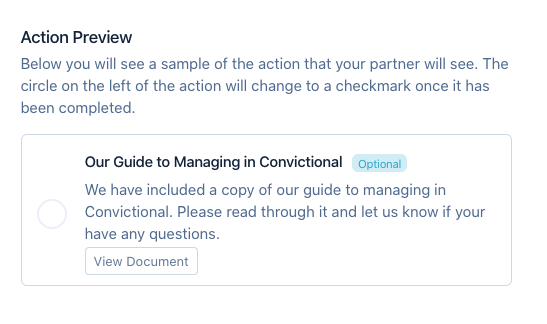
They must view the document in order to mark acknowledge.
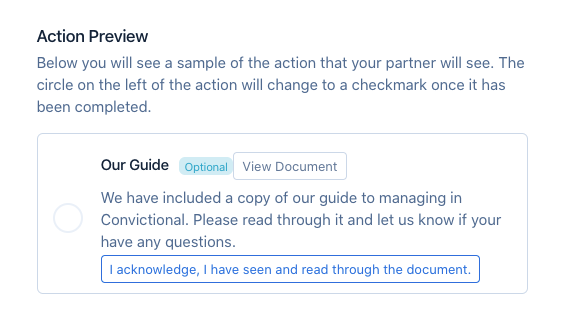
After Created
Once your action is created, you should see it in a list of Actions you have assigned.
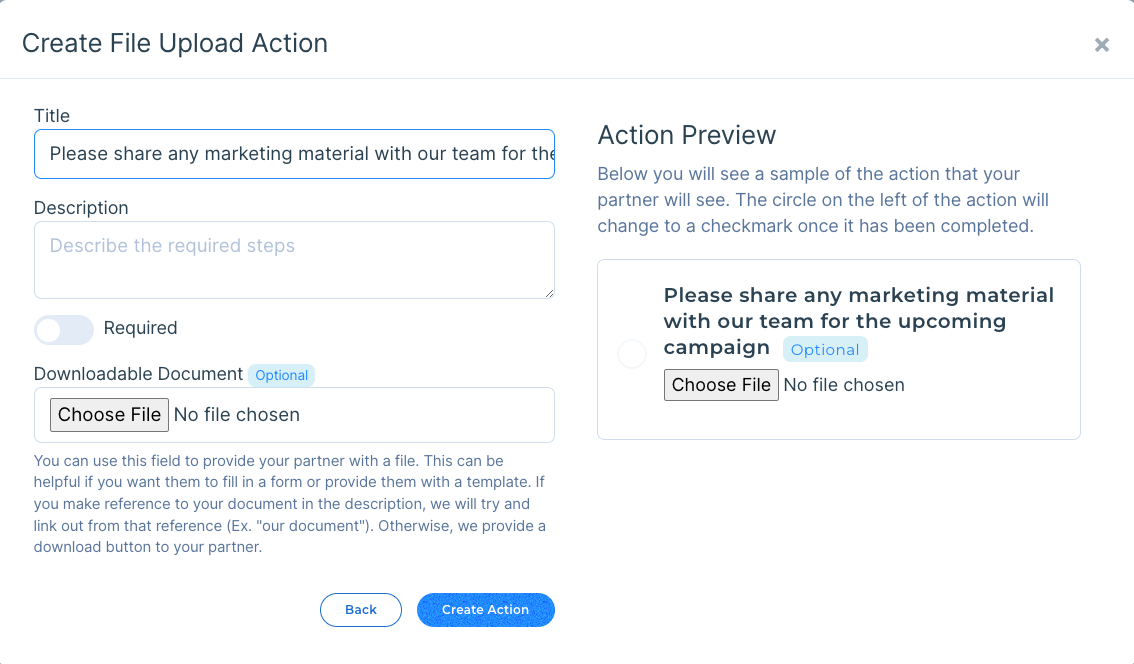
Creating Action Templates
A lot of creating Action Templates is similar to creating Actions, be sure to read through that section first.
For creating Action templates you'll need to navigate to the 'Actions' tab as showing below:
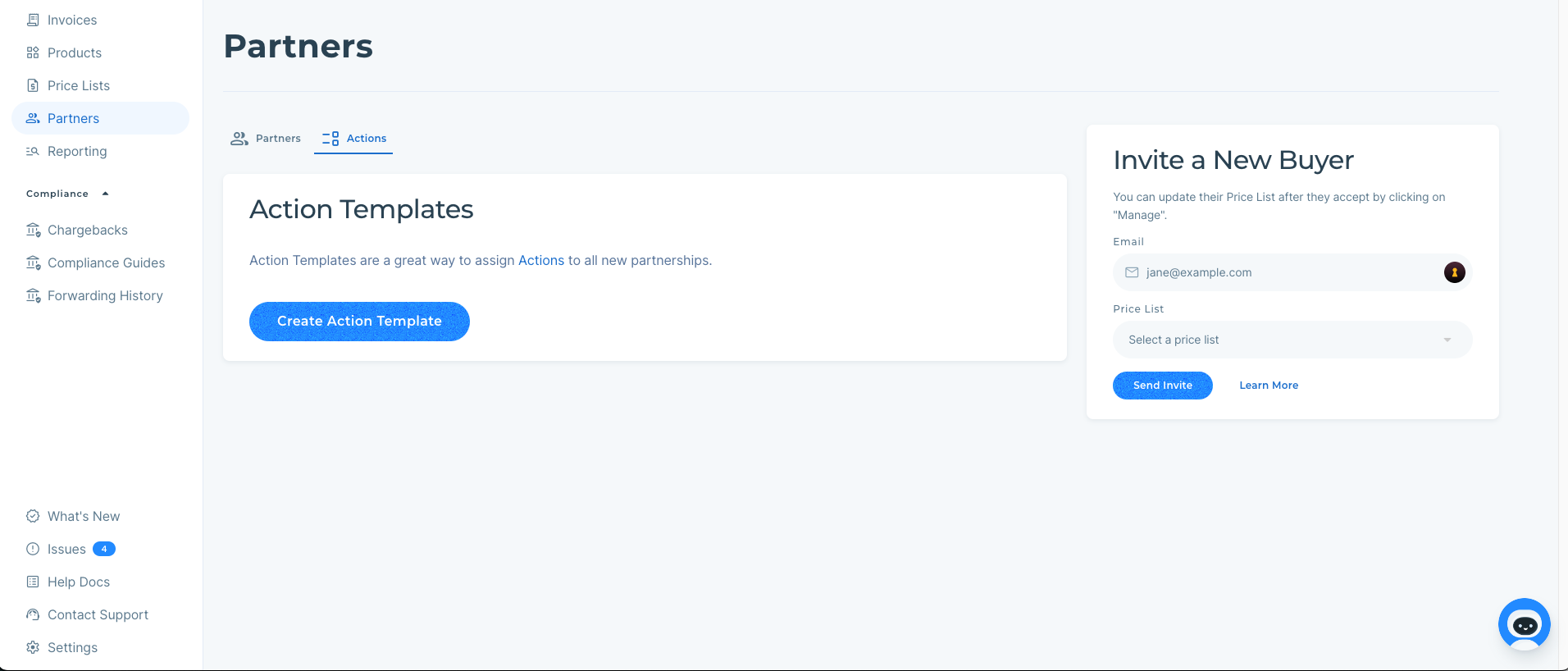
Once you open the create Action Template modal, you will notice it's very similar to the create Action modal. One noticeable difference is the title of the modal.
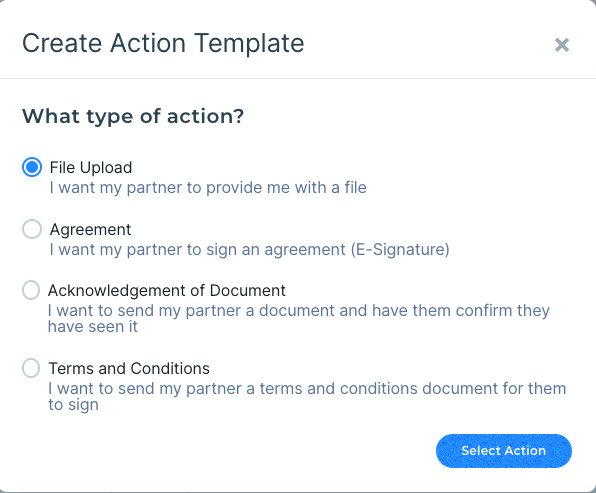
The only field that changes is "Signers". It uses the partner invite email which is whoever you send the partner invite too.
Once the Action Template is created, you can find it on your partners page.
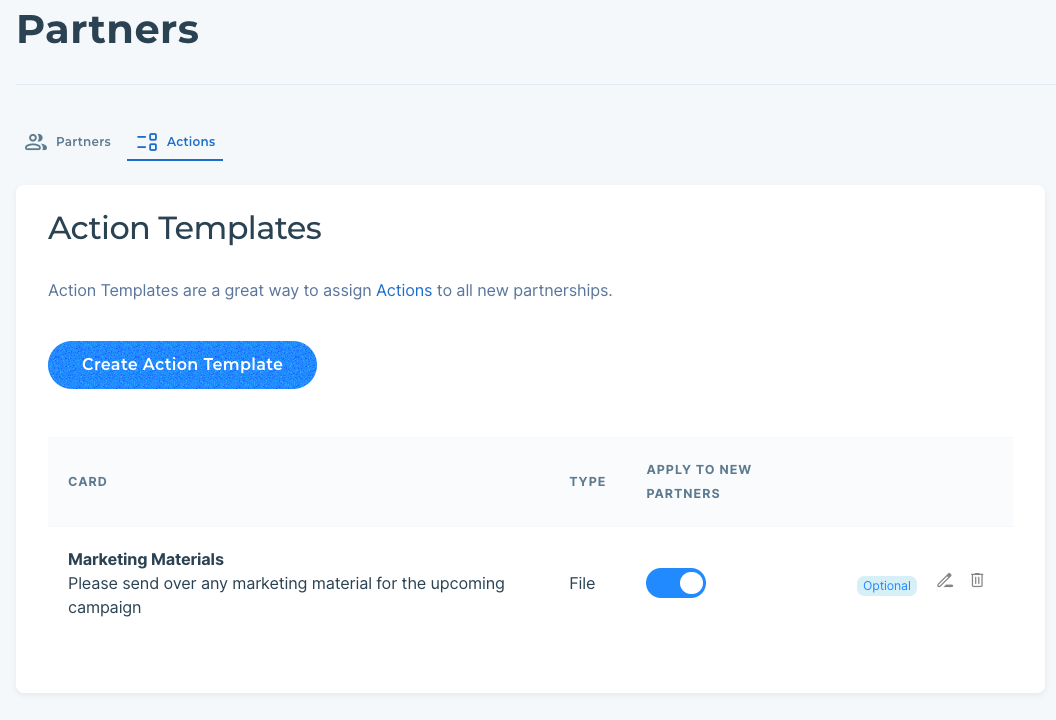
(Note: If the company has already setup on Modern Dropship these actions will not be assigned to them.)
Completing Actions
Your partner will find actions assign to them in two spots: In the actions tab on the Partner page, and on your specific partner page.
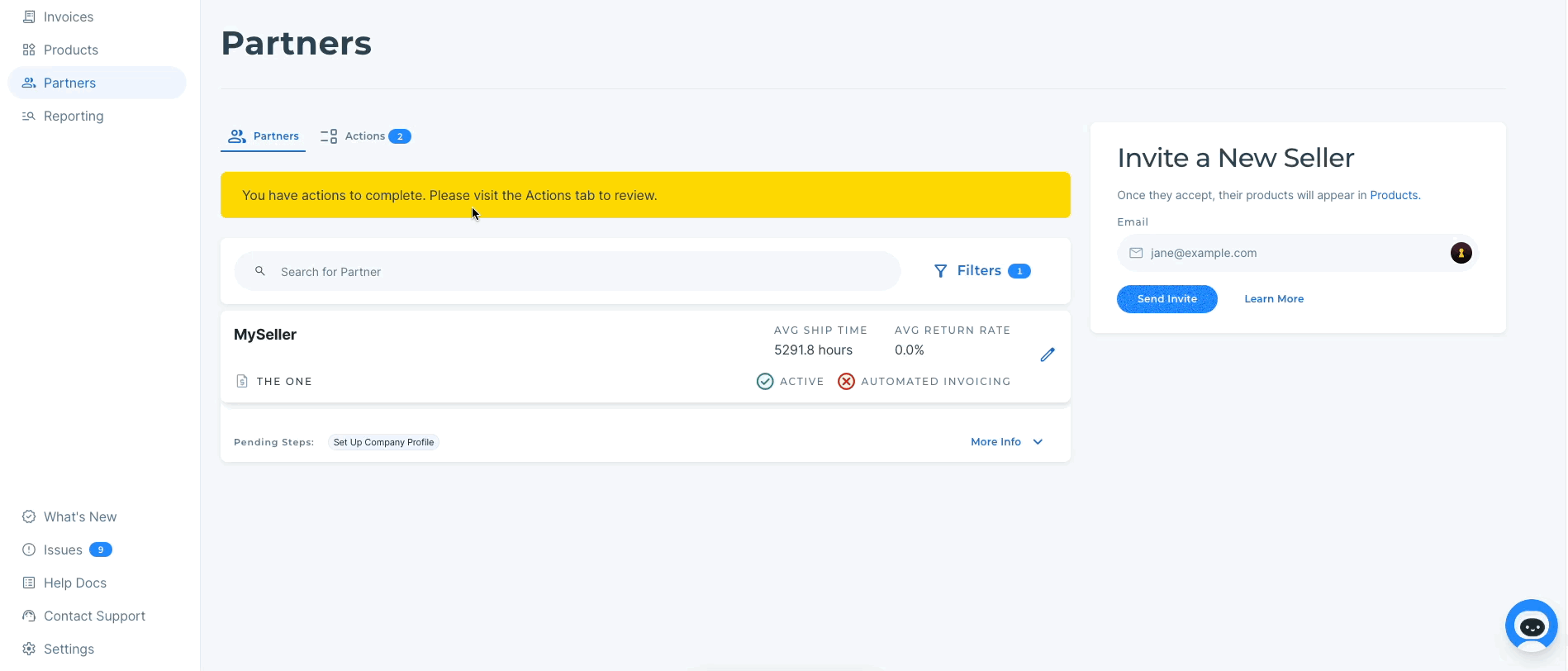
Once an Action is completed on the either page, it will change to be checked. When the partner reloads the page, they will not see that Action again (since it's completed). They can find both completed and incomplete actions on the specific partner page.
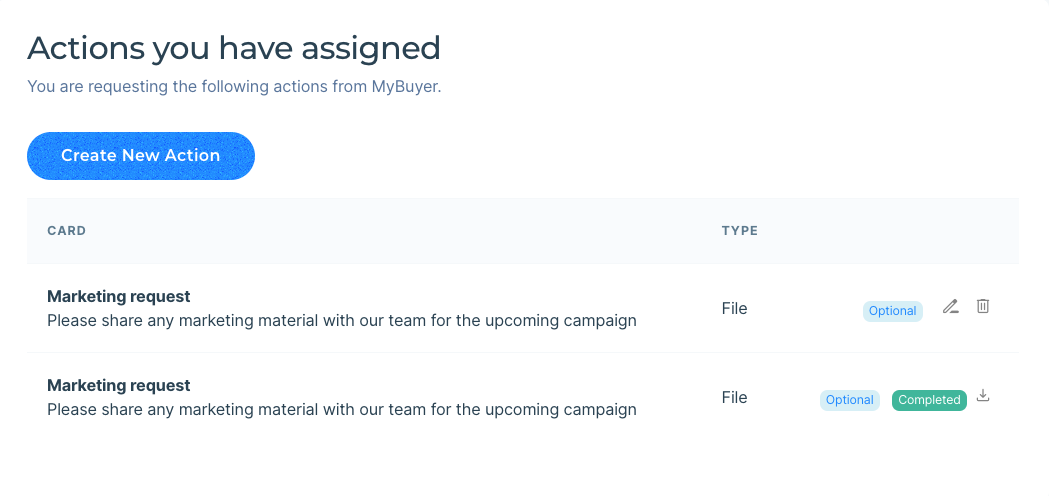
These are all of the actions you created and assigned this specific partner. As you can see, each action matches your Action preview.
File Upload
As you can see in your partners view, they are able to download your form and re-upload a file back to you. Once they have done so, you can retrieve the file on the partner page.

Agreement
Below you will see the agreement flow that your partner would see. We are using a test document for this brief demo. Your partner will not see the warning about this being a legally binding document.
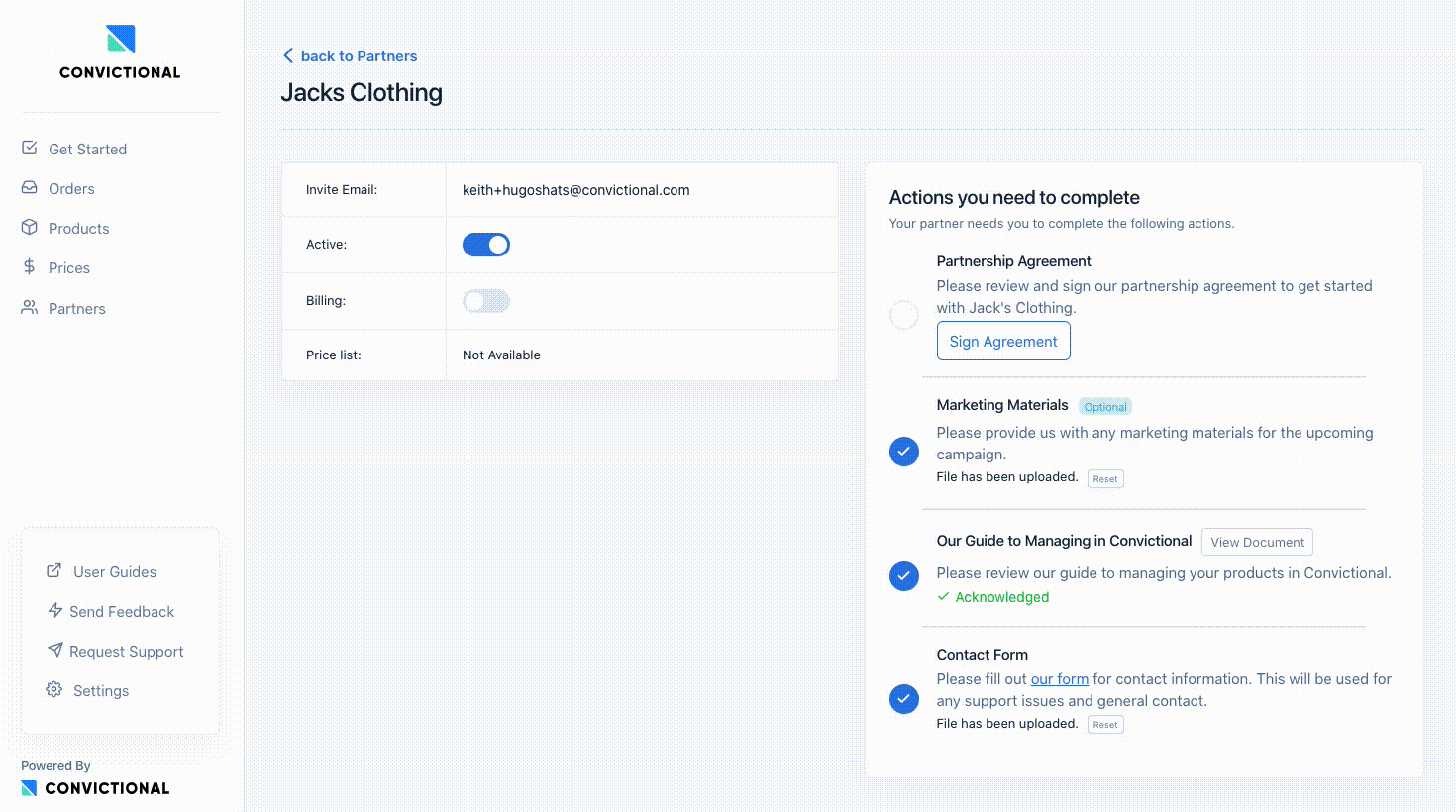
You partner would select "Sign Agreement". This opens the agreement within Modern Dropship. They are able to read through and sign the agreement. Once sign, the action is marked as completed. From your view, you will see it as completed as well.
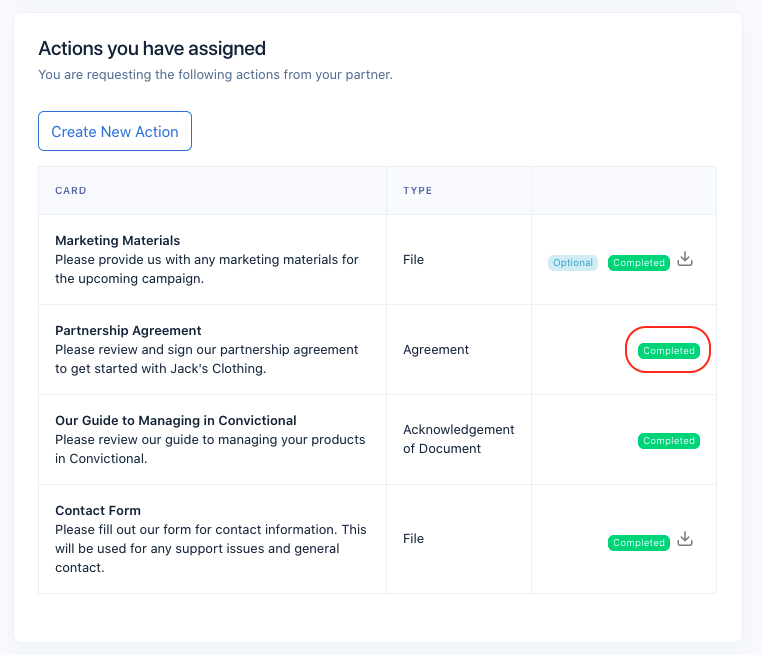
Acknowledgement of Document
For Acknowledgement of documents, it is a two-click process. The first step is downloading the document and reading through it. The second is acknowledging they have read it.
Below is what that looks like from your partner view:
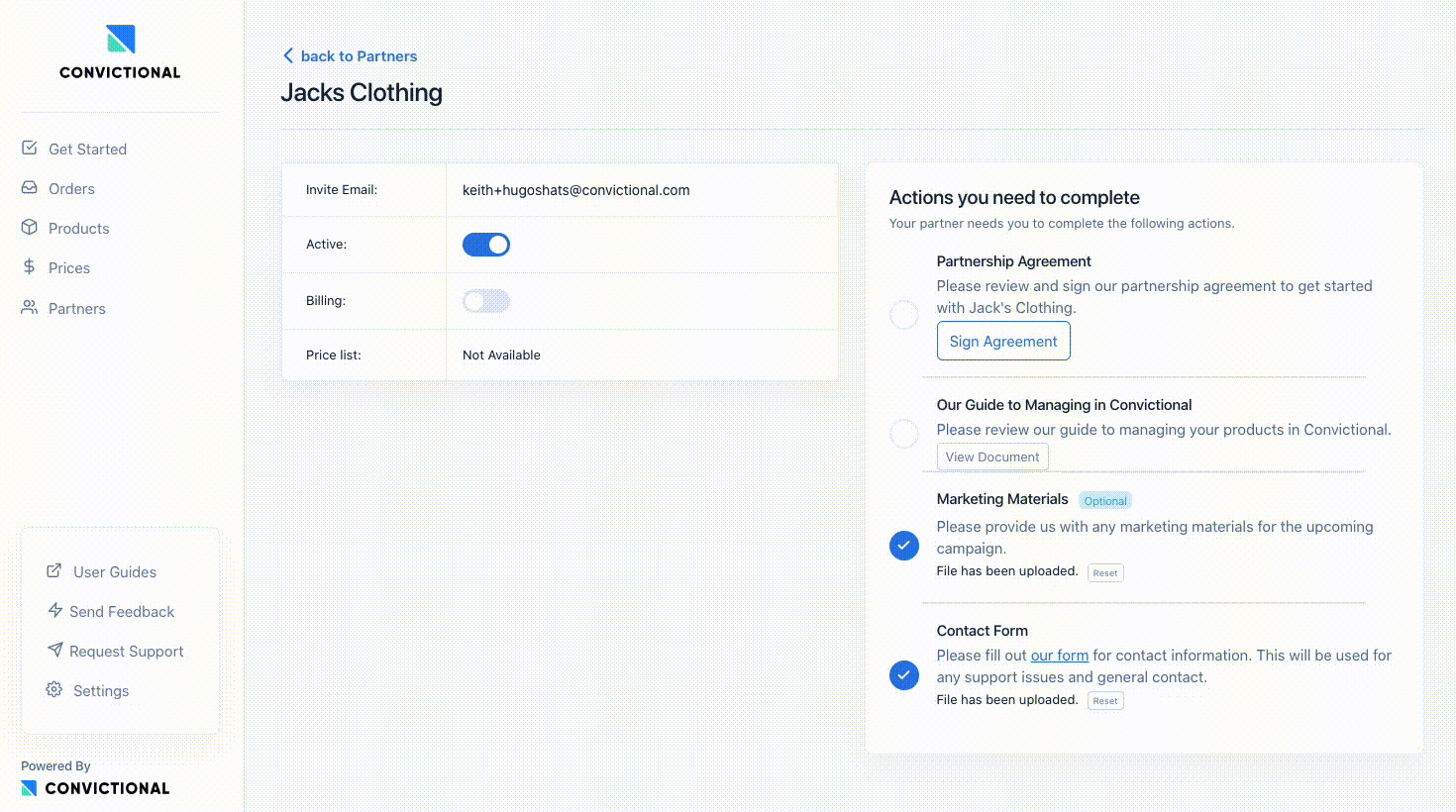
From your view, it will be marked as completed once acknowledged.
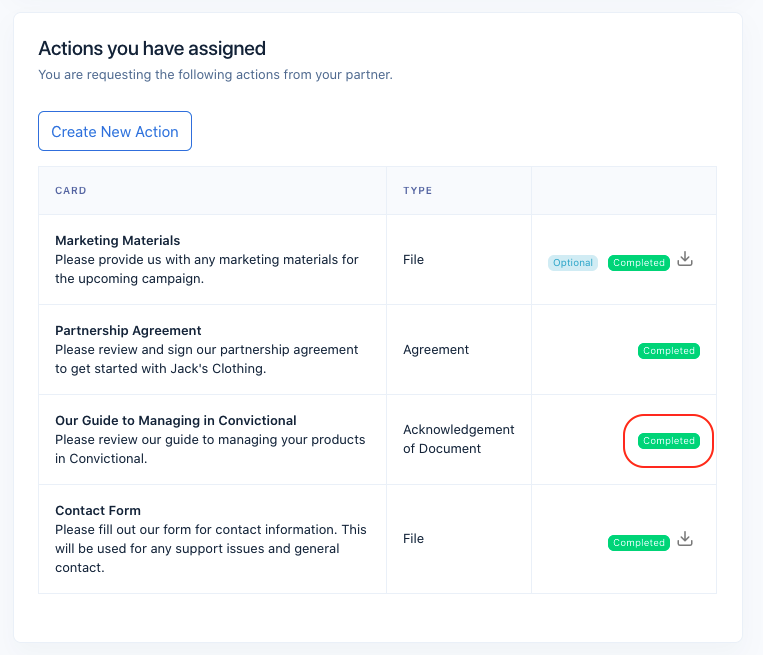
Updating Actions and templates
You can modify the title, text and requirement badge of any incomplete action. Once an Action is completed, you cannot update it. You can see the edit button on the right side of the listed Action.

You can make the required changes and save them.
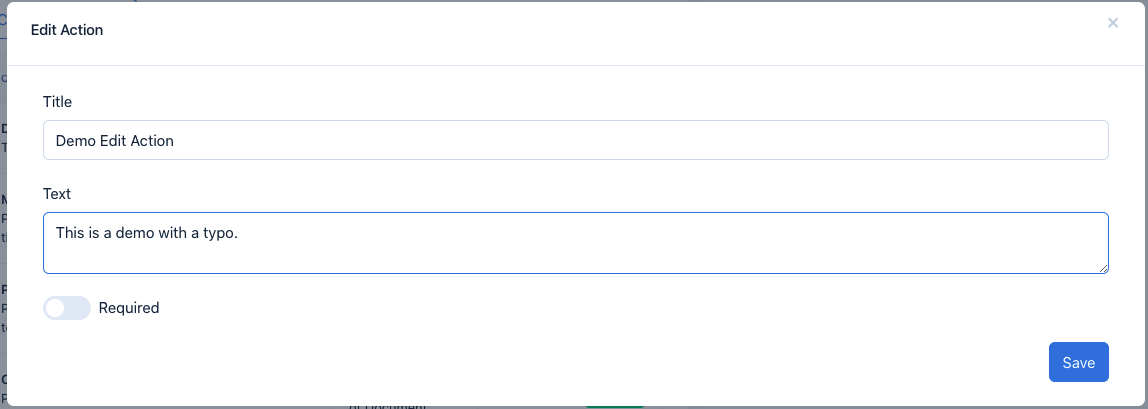
We do not allow the modification of agreement documents. If you need make update to an unsigned agreement, delete it the action. Create a new one with the updated agreement.
Deleting Actions and Templates
You can remove action templates by clicking the delete button on the right side of the list of Action templates. This will not remove the actions that have been created from this template.

If you have any questions regarding Actions, please contact the Modern Dropship team.