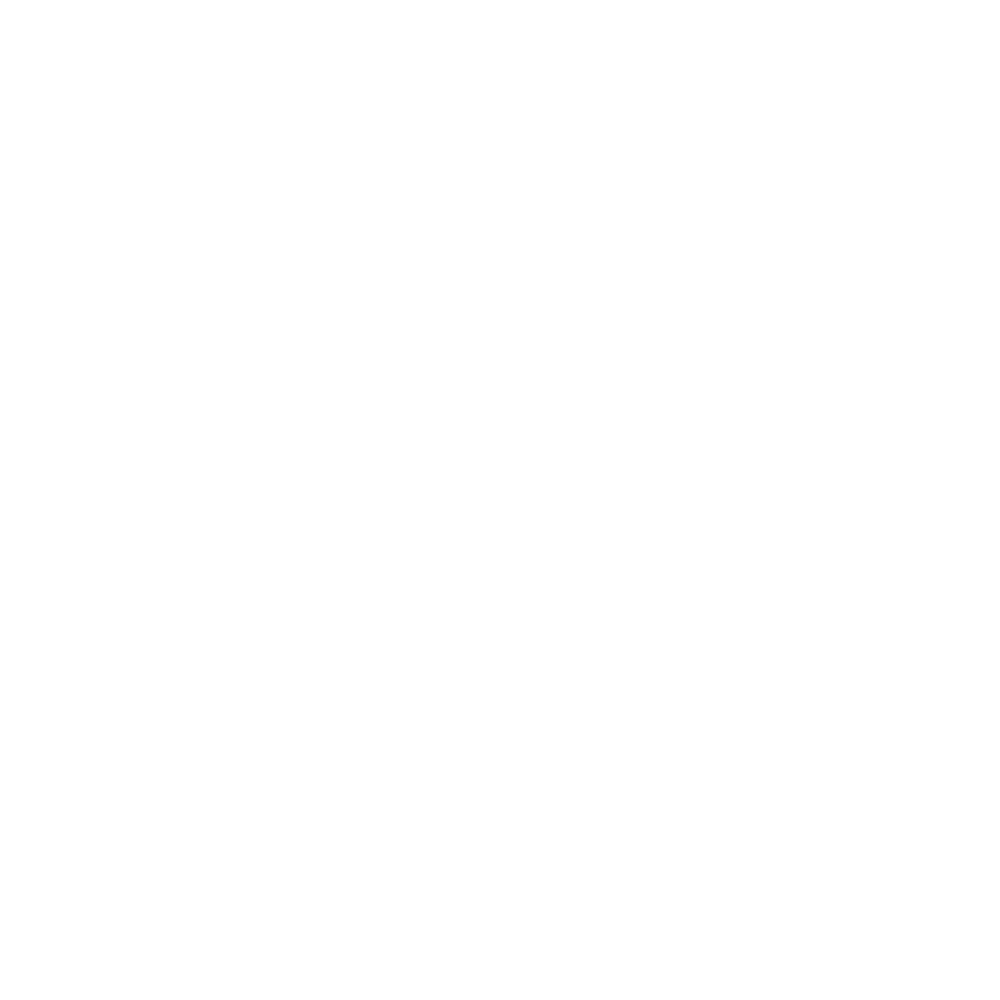Importing Products using a CSV file in the Modern Dropship web app
Introduction
To import products via CSV, you will need to upload your products using the Modern Dropship Products CSV template.
CSV Upload Methods:
Web app
We do have a couple of methods for uploading CSV's depending on the integration type you've chosen during your account. If you chose to manage CSV's using our Web App you will upload the file directly to the Products tab in your Modern Dropship Dashboard:

SFTP managed
If you have chosen to manage the product file using an SFTP server you will have a more involved but more flexible setup. You can refer to our SFTP setup guide here.
Template
To make a copy, select File > Make A Copy, and that will create an editable template. To create a local copy, select File > Download. Ensure you are using the correct text encoding according to this requirement.
Once completed, your Products CSV should have lines that look like this:

12345,A Great Product,Vendor,Beauty,Tags, Tags, Tags,54321,A Great Variant,4,9.99,https://img.url.com, <p>Product description.</p>, Size, 2, Color, Black
Product Variant Structure
We have recorded a walkthrough of how to structure product variants when importing them using a CSV file:
A description of each of these elements is outlined below:
Elements
Element Name | Description | Example |
Code (required) | Your unique code for this product. | 12345 |
Product Title (required) | A short description of your product. | Great Product |
Vendor | Your brand or the product brand (if carrying multiple brands). | Brand Name |
Type | The type of product. | Hats or Bicycles |
Tags | Tags for the product. To provide multiple tags, separate them using a comma. | Toronto, Handmade |
SKU | Unique SKU for the variant. If left blank it will be generated by combining the option values entered below. | shirt-blue-xl or 12345678 |
Variant Title | Description of the variant. If left blank it will be generated by combining the product title and the option values below. | Great Product in Blue with Pattern |
Inventory Quantity | The current stock level for the variant. | 0 or greater for tracked inventory. -1 for non-tracked inventory. |
Price | The retail price for the variant (the MSRP). | $0 or greater |
Image URL Or Images URLs | Image URL: Used to provide a single image URL for the variant's image. Or Images URLs: Used to provide multiple images URLs for the variant's images. Separate images using a space (" "). | Image URL: https://img.url.com/ Or Images URLs: https://img.url.com/ https://img1.url.com/ |
HTML Body | The HTML body for the website display. The content of this field will be sanitized for security reasons, but the structure will remain the same as it is provided. | <p>Product Description</p> |
Option1 Name | The name of the first option. | Size |
Option1 Value | The value of the first option for the variant. | Size 4 or 4 |
Option2 Name | The name of the second option. | Color |
Option2 Value | The value of the second option for the variant. | Black |
Option3 Name | The name of the third option. | Folded? |
Option3 Value | The value of the third option for the variant. | Yes |
Barcode | The barcode for the variant. | 36000291453 |
Barcode Type | The type of barcode for the variant. Currently we support upc and gtin barcodes. | upc |
Dimension Length | The length of the variant. | 10.1 |
Dimension Width | The width of the variant. | 12.12 |
Dimension Height | The height of the variant. | 1000.0 |
Dimension Units | The dimension units for the variant. Currently we support cm (centimeters) and in (inches). | in |
Weight | The weight of the variant. | 27.32 |
Weight Units | The weight units for the variant. Currently we support g (gram), kg (kilograms), lb (pound), oz (ounce), t (tonne). | g |
Google Category Code | The Google Product Category code this product belongs to. If you're unfamiliar with Google's product categorization (taxonomy) please refer to this link for more details. You can find the list of Google Categories supported here. | 212 |
Google Category Name | The Google Product Category name this product belongs to. If you're unfamiliar with Google's product categorization (taxonomy) please refer to this link for more details. You can find the list of Google Categories supported here. | Apparel & Accessories > Clothing > Shirts & Tops |
Attributes | Attributes represent additional variant data that you might want your partners to know about that is not currently supported by Modern Dropship. You can add any number of attribute columns with any name. Any columns that have header names that differ from all of the headers above will be added to attributes. | Header: Consumer Lifestage Corresponding Row Value: All Ages (Note: Consumer Lifestage is not one of our supported fields but could be useful for your partners) |
The price that you charge a buyer will be covered by price lists.
Requirements
- The accepted encoding format for CSV uploads is UTF-8. Google Sheets exports to UTF-8 by default, however if you are using another spreadsheet editor you may need to specify the export format as showing below:
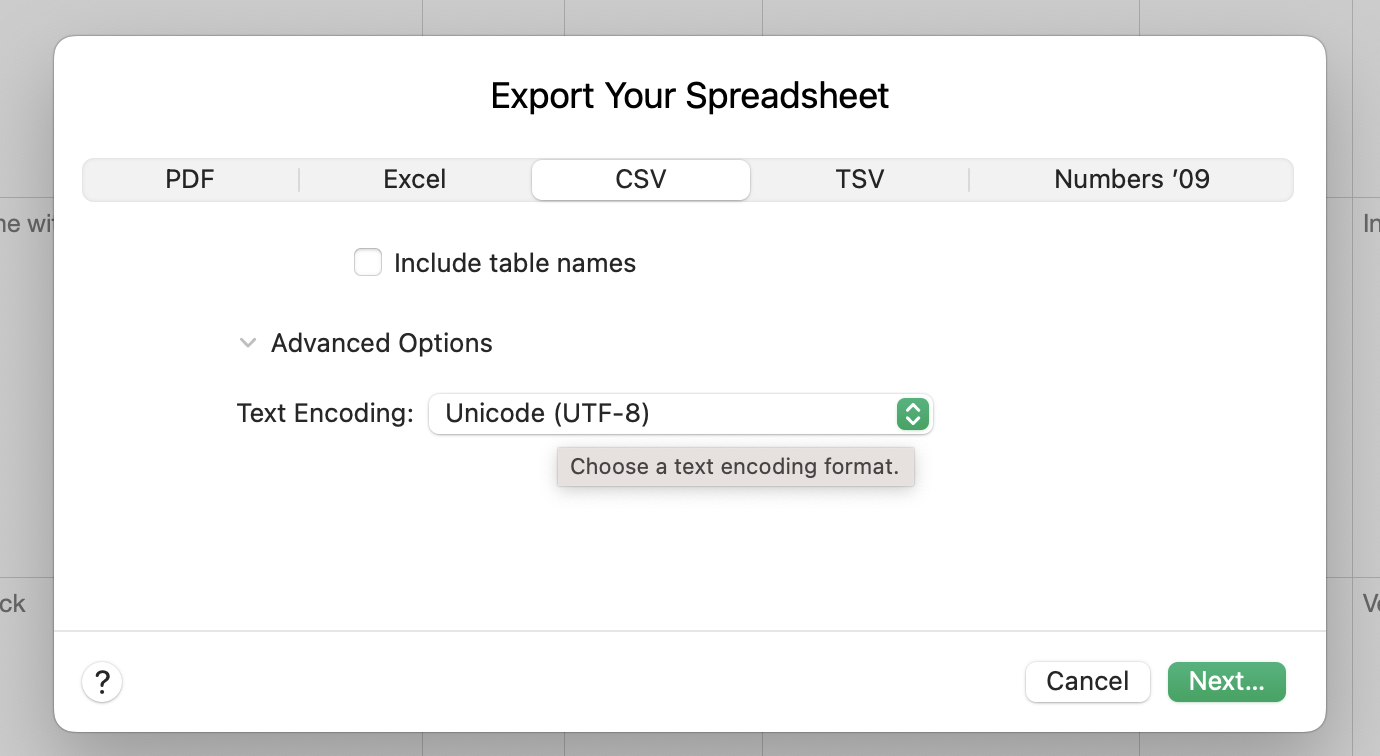
- Code is required and determines the product.
- All the variants of a product should have the same code.
- The file type must be CSV. Excel (.xls) format is not accepted.
- Send variants up in the order you want them to appear (ie. Small, Medium, Large).
- Leave empty spaces for empty or optional fields (ie. “,”).
- All Product level (not variant specific) values need to be consistent across all variant row entries (rows having the same Produce code). This includes: 1. Title, 2. Vendor, 3. HTML Body, 4. Tags 5. Option Names, 6. Google Category Code and Name.
FAQ
- For sellers carrying multiple brands, Vendor is used to specify the brand for the product.
- If the upload fails, check the format or ask Support to review the file.
- You can only add products via csv file. If you need to update existing products, make sure you delete them from your Modern Dropship admin beforehand.
- If Microsoft Excel changes your SKUs to scientific notation (ex: 4.17E+12) then you can resolve by selecting your columns for SKU and Product Code and setting the data type to Text. To confirm success, open your CSV in a text editor like Notepad and search for "e+" and "E+". You can read more about how to solve that here.
Uploading
You can upload your Products CSV in the Products tab.
Next Steps
Once you're done uploading your products, you'll have to create a price list for your products.
Here's how you upload a price list.