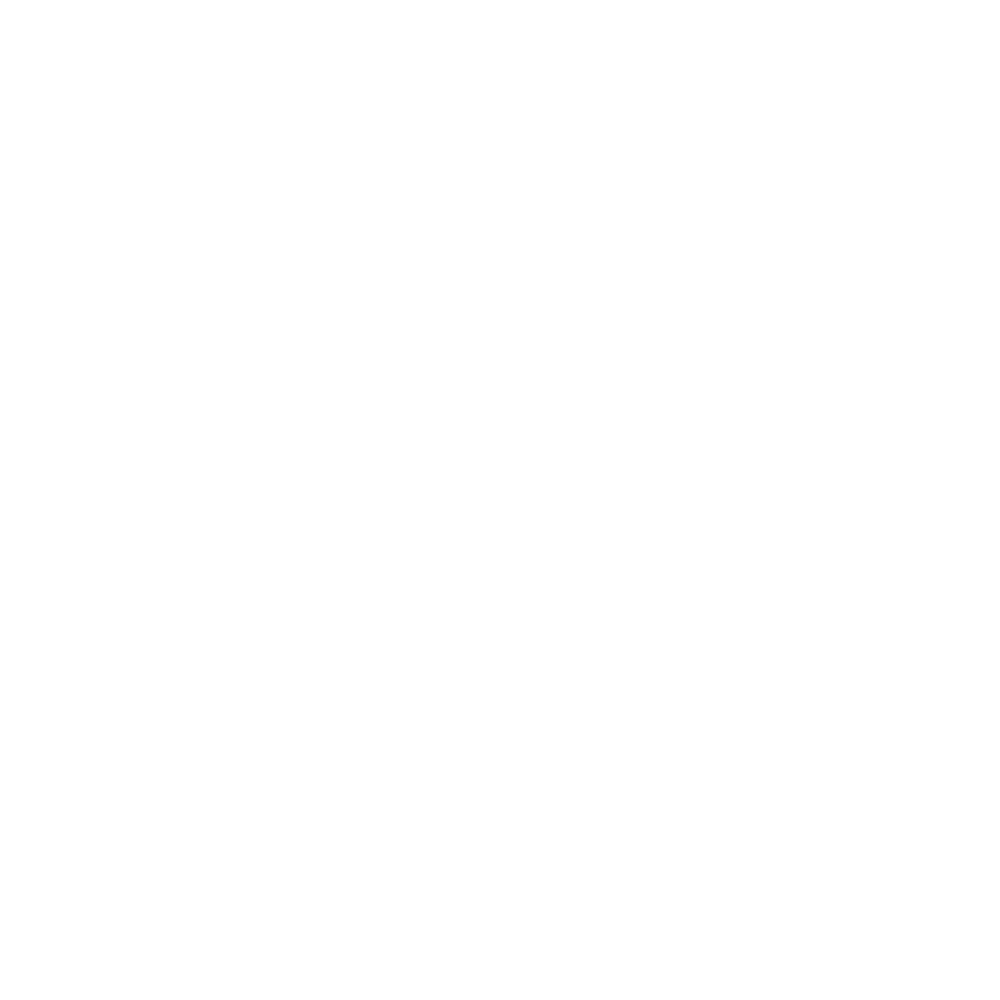Marking Products as Active or Inactive
Introduction
Toggling the state of your products allows you control which products can and which products cannot be sold.
Syncing Products
First, you'll need you to sync your products into Modern Dropship. To sync your products, connect your platform.
If you have already connected your platform or setup products, they will be visible in the Products tab.
Product State
By default, your products will be in the active state. The active or inactive state will allow you to control whether or not the product is eligible to be synced with your retail partners. Before doing so, you will need to determine whether your products have imported into Modern Dropship. Do that by heading to the Products tab. Once all your products are imported into Modern Dropship to your liking, you can now control their state.
Your list of products will look like the image below:
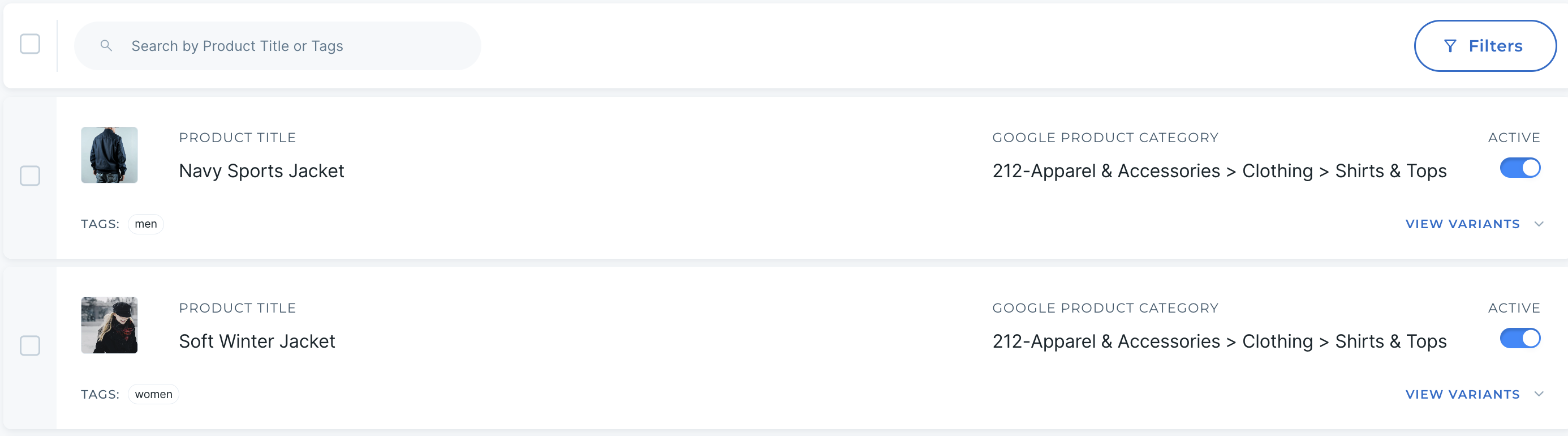
Each product will have a tab in the right-hand column titled "Active?". Below is an example:
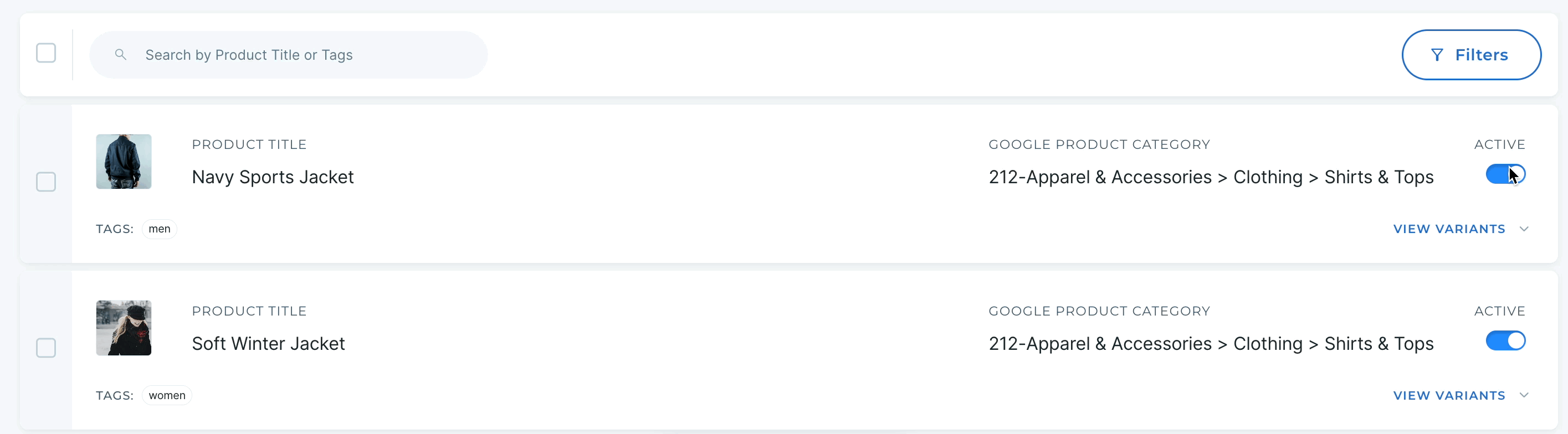
Toggling the tab "on" (blue) will make that individual product (and its variants) available for all of your partners.
Toggling the tab "off" (gray) will make that individual product (and its variants) unavailable for all of your partners.
Toggle Active State in Bulk
Active states can also be toggled in bulk. To do so, click the checkbox in the top-left corner of your products table. A "Actions" button will then appear. Click this button to display various actions that can be applied in bulk, such as activating, deactivating, or deleting pages of products; adding or removing tags; or assigning google categories:
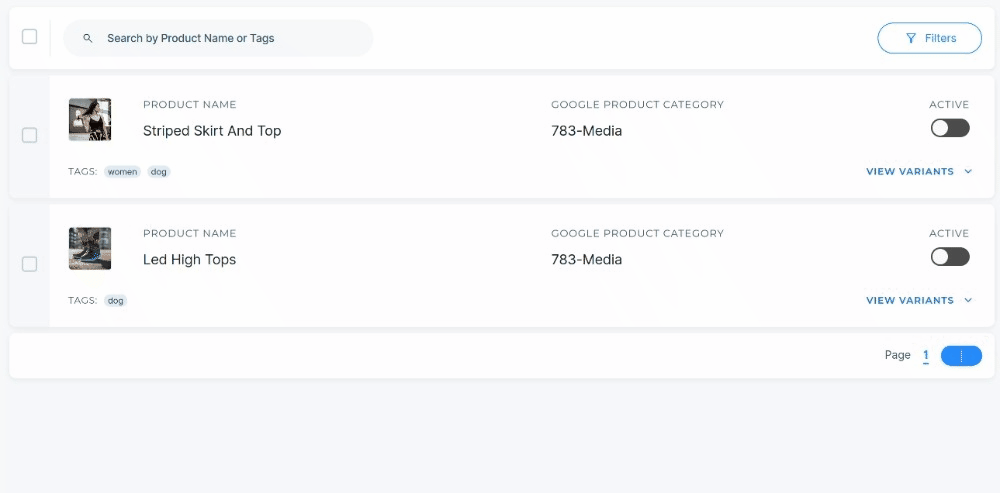
Clicking "Toggle Active State" will turn all "off" (inactive) products to "on" (inactive), and vice versa.
Syncing New Products
If you are using an e-commerce integration such as WooCommerce or Shopify, new products will sync to Modern Dropship automatically. If you have chosen a manual integration such as SFTP or CSV, you will need to import your new products to Modern Dropship manually. For more information on our supported integrations click here. New products imported into Modern Dropship will default to being active ("on").
Once a new product is imported to Modern Dropship, the item will need to be priced. This is a requirement in order for it to be sold by your retail partners to end customers. This can done automatically by configuring your price lists so that new products are automatically priced (this is not the default setting). See: automatically price new products.
Combined, this means any new product you sync into Modern Dropship will be automatically priced and synced to your partners.
If you wish to price products manually, you can leave this setting off in your price list.
Activating Products vs Deleting From Price Lists
When a seller wants to stop selling a certain product, a common question we receive is how to accomplish this. There are two ways you can go about achieving this goal. You can simply mark the product as inactive in your product list or you can remove the product from the price list. There is an important determination to consider when making this decision:
Marking a product as inactive in the master product list will make the product unavailable for all connected buyers.
Removing the item from a price list will only impact your buyers connected to that specific price list.
Offering Only Select Variants To Buyers
When a seller wants to sell only certain variants of a particular product this needs to be controlled through the price list. The price list acts as a secondary refined catalog that determines which SKUs are available to the retailer and at what price. In order to pare down which variants are offered, the seller must have the product active on the main product page. From there they can remove individual variant SKUs from the price list so that only the sellable variants remain priced and active for sale.
Next Steps
Once you have confirmed which products you wish to have active, it's time to create a price list! Head over to the Prices tab and refer to our Pricing Guide.